Esitysgrafiikka
Käydään läpi perusteet järkevän ja siistin esitysgrafiikkaesityksen tekemiseksi. Samalla tutustutaan tehokkaaseen tapaan luoda ja ylläpitää esitysgrafiikkaesitystä. Lisäksi opitaan miten esitysgrafiikka- tai tekstinkäsittelyohjelmalla voi piirtää havainnollistavia kuvia ja miten niitä viedään ohjelmasta toiseen.
Ohjelmana voi käyttää LibreOffice Impressiä, OpenOffice Impressiä, Microsoft Powerpointia tai Google Docsin Presentation -työkalua.
Yleistä esitysgrafiikasta
Tietokoneella voi tehdä nopeasti näyttävän ja mielenkiintoisen esityksen.
Esitysgrafiikkaesityksen tarkoitus on toimia havainnollistusvälineenä.
Esitysgrafiikan käyttökohteita
- Perinteisten kalvojen korvikkeena.
- Tilastollisen tai numeerisen aineiston esittämiseen graafisesti tai taulukkomuodossa.
- Yritysten sisäiseen tiedotukseen (?).
- Erilaisten raporttien tai muistioiden tekemiseen.
- Kaavioiden, diagrammien ja kuvioiden tekemiseen.
Mihin minä, opiskelija, tarvitsen esitysgrafiikkaa?
- Esitelmät
- Seminaarit
- Projektiesittelyt
- Kaavioiden piirtäminen tutkielmiin
- Työelämässä
Uuden esityksen suunnittelu
Ensimmäinen vaihe esityksen tekemisessä on etukäteissuunnittelu. Suunnittelun yhteydessä kannattaa jakaa esitettävät asiat sopiviin kokonaisuuksiin ja ideoida käytettäviä tehosteita tai esimerkkejä. Suunnittelussa kannattaa myös miettiä mahdollisuutta valmiin materiaalin käyttöön. Käytettäviin työkaluihin tutustuminen helpottaa varmasti myös suunnitteluvaihetta!
Esityksen sisällön hahmottaminen ja kokonaisuuksiin jakaminen onnistuu parhaiten näkyville avautuvasta Normal-tilasta (LibreOffice Writer) tai Slides-tilasta (Powerpoint), jossa vasemmasta reunasta nähdään lyhennelmä dian sisällöstä ja oikeassa reunassa varsinainen dia.
Toinen erittäin käyttökelpoinen tila on Outline (suom. Jäsennys) -tila. Tilaan päästään suoraan valitsemalla Outline-välilehti. Tässä tilassa diojen sisältämät tekstitiedot voidaan jakaa sopiviin kokonaisuuksiin ja tasoihin. Ylin taso toimii koko dian otsikkona ja loput muodostuvat eri tasoisista listaelementeistä.
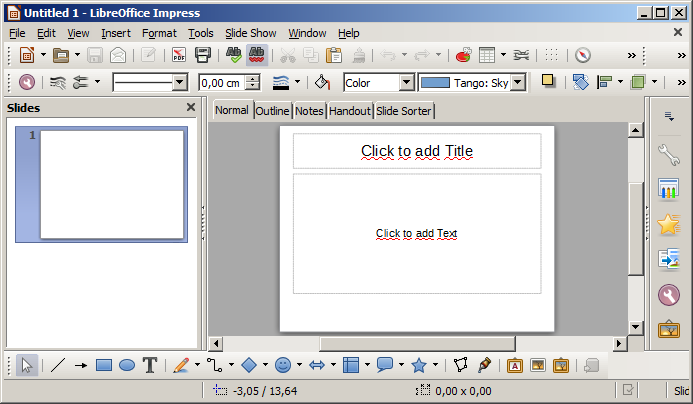
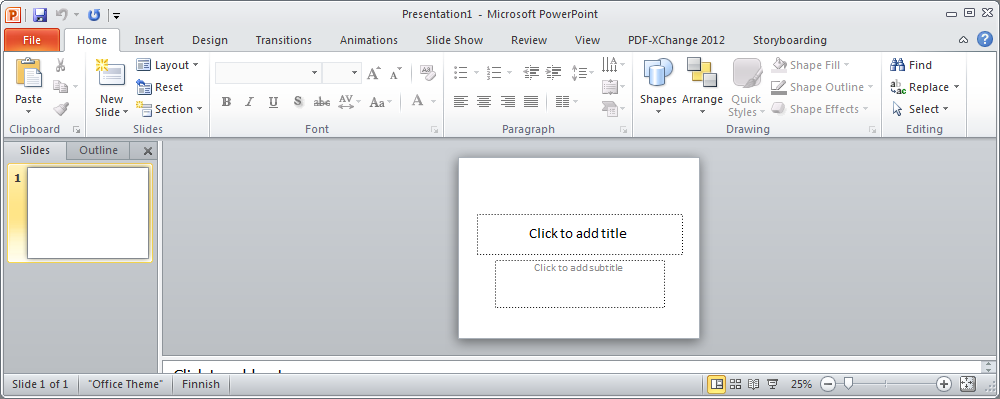
Esitysgrafiikkaesityksen tekeminen
Seuraavassa on kerrottu lyhyesti kuinka esitysgrafiikkaesityksiä voi lähteä tekemään.
Kelpaako valmis materiaali kalvoiksi?
- Esitys tehdä valmiista asiakirjasta, jos sopiva on jo olemassa.
- Nopeuttaa esityksen tekemistä tuntuvasti.
- Materiaalista tuodaan yleensä listat, otsikot ja mahdollisesti lukujen ensimmäiset kappaleet
- Materiaalia voidaan tuoda myös leikepöydän avulla.
- Esitys voidaan toki kirjoittaa kokonaan alusta.
- Esityksen runko kannattaa hahmotella ennen ulkoasun määrittämistä.
Esityksen luontitapa
Voidaan tehdä valmiille esityspohjalle
- Valmiita pohjia on valittavissa paljon.
- Säästetään aikaa ulkoasun suunnittelussa.
- Itse suunniteltu esitys voidaan tallentaa esityspohjaksi tulevaa käyttöä varten.
Voidaan tehdä kokonaan tyhjälle pohjalle.
- Kaikkien elementtien värit ja kirjasimet voidaan valita itse.
- Suunnittelu ja kokeileminen vie paljon aikaa!
- Itse suunniteltu ja tehty esitys voidaan tallentaa esityspohjaksi.
- Jos oma toteutus ei ole hyvä, niin voidaan valita käyttöön valmis pohja myöhemmin
Esityksen luominen automaattisesti valmiin materiaalin pohjalta
Seuraava vaihe esityksen tekemisessä on valmiin materiaaliin tuominen esitykseen. Valmiin materiaalin tuominen onnistuu helpoiten leikepöydän kautta esim. tekstidokumentista. Valmiina materiaalina voi tuoda sisällysluettelon tai listoja mutta missään tapauksessa ei pidä tuoda kokonaista tekstidokumenttia.
Valmis materiaali Libreoffice Impressiin
Libreoffice Writerilla voi suoraan lähettää tekstidokumentin sisällön esityksen pohjaksi. Kokeile toimintoja:
- File | Send | Outline to Presentation
- File | Send | AutoAbstract to Presentation
Valmis materiaali Microsoft Powerpointiin
Powerpointiin voi luoda kalvoja suoraan tekstidokumentin pohjalla valinnalla Home | New Slide | Slides from Outline... ja valitsemalla valmista materiaalia sisältävän tekstidokumentin.
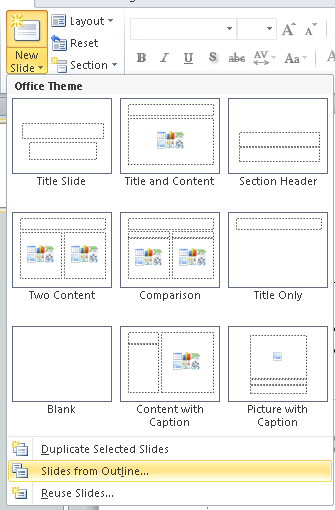
Esityksen jäsentäminen
Esitykseen tuotu dokumentti ei ole vielä sellaisenaan esityskelpoinen. Tuotu materiaali voi sijaita kokonaan yhdellä dialla tai sen rakenne voi olla hyvin sekava. Tällöin materiaalia joudutaan jäsentelemään ja mahdollisesti myös korjailemaan. Ensimmäiseksi kannattaa poistaa dioilta kaikki tuodun dokumentin mukana tulleet muotoilut. Muotoilujen poistaminen onnistuu valitsemalla vasemmanpuoleisessa ikkunassa (tai jäsennystilassa) kaikki tekstit aktiivisiksi näppäinyhdistelmällä CTRL-A. Tämän jälkeen ylimääräisten muotoilujen poistaminen onnistuu näppäinyhdistelmällä CTRL-välilynti.
Seuraavaksi tuotu materiaali kannattaa jakaa sopiviin osakokonaisuuksiin. Osakokonaisuuksiin jakaminen onnistuu kätevästi -painikepalkin avulla, joka yleensä löytyy esitysgrafiikkaohjelman vasemmasta laidasta tai työkalupalkista. Materiaalin jäsentäminen tapahtuu painikepalkissa olevien nuolipainikkeiden avulla. Painettaessa oikealle osoittavaa nuolta lasketaan (engl. demote tai decrease list level) sen tekstikappaleen tasoa, jossa kursori sijaitsee. Vastaavasti painettaessa vasemmalle osoittavaa nuolta nostetaan (engl. promote tai increase list level ) tekstikappaleen tasoa, jossa kursori sijaitsee. 

Materiaalin jäsentäminen onnistuu helposti myös pelkän näppäimistön avulla. Näppäimistöltä tekstikappaleen tason laskeminen onnistuu tabulaattorilla eli sarkainnäppäimellä ja tekstikappaleen tason nostaminen onnistuu SHIFT+sarkain-näppäinyhdistelmällä.
Materiaalin jakamisessa kannattaa käyttää ohjeena seuraavaa periaatetta:
- Yhdelle dialle asiaa sopivasti (max. 10 riviä).
- Diaan ainoastaan avainsanoja (max. 10 rivillä).
Lisäksi voidaan tarvittaessa vaihtaa diojen järjestystä jo tässä vaiheessa. Useimmissa ohjelmissa diojen järjestystä voidaan muuttaa raahaamalla dioja toiseen kohtaan hiiren avulla. Työkalupalkissa voi olla myös Move up ja Move Down -valinnat. Toinen mahdollisuus diojen järjestämiseen on käyttää siihen erillistä järjestysnäkymää, joka saadaan Impressissä päälle valikkokomennolla View | Slide Sorter ja Powerpointissa valinnalla View | Slide Sorter
Onnistuu helposti kaikesta materiaalista, joka on rakenteellisesti järkevässä muodossa ja avattavissa OpenOffice.org Writerilla
- Valmiin materiaalin pitää olla rakenteellisesti järkevä!
- Tavallisista dokumenteista voidaan hyödyntää sisällysluetteloa, otsikoita ja listoja
- Tekstitiedostossa tasot kannattaa määritellä tabulaattorinäppäimellä.
- Sarkainsisennyksillä toteutettu tekstitiedosto säilyttää parhaiten rakenteensa!
Esityksen jako eri dioihin
- Yksittäisten diojen sisältö hahmotetaan jäsennysnäkymässä (Outline)
- Puhdista tekstistä ylimääräiset muotoilut (Impresissä Format|Default Formatting, Powerpointissa CTRL+A ja CTRL+Välilyönti ).
- Jaa materiaali dian kokoisiin kokonaisuuksiin.
- TAB-näppäin alentaa kappaleen tasoa. (Dian otsikosta edellisen sisällöksi)
- SHIFT-TAB-näppäinyhdistelmä nostaa kappaleen tasoa.
- Voidaan myös muuttaa kokonaisten diojen järjestystä (Impressissä Move Up ja Move Down -painikkeet tai hiirellä raahaamalla).
- Jos diasta tulee liian suuri, niin jaa se useammaksi diaksi.
- Diojen lisääminen (Insert | Slide ) tai hiiren kontekstivalikosta New Slide
- Diojen poistaminen, piilottaminen ja uudelleennimeäminen onnistuu parhaiten hiiren kontekstivalikosta
Diojen yleisrakenne
Kun materiaali on jaettu dioihin, kannattaa muokata diojen rakennetta. Diojen rakenteen muokkaaminen onnistuu Impressissä valikkokomennolla Format | Slide Layout (suom. Muotoile | Dian rakenne) ja Powerpointissa valinnalla Home | Layout. Näkyviin avautuu ikkuna, josta voidaan valita haluttu rakenne aktiiviselle dialle. Yleensä kannattaa valita lähimpänä käyttötarkoitusta olevan dian rakenne ja tarvittaessa muokata sitä hieman. Diojen rakenteet ovat suunniteltu kuitenkin sen verran hyvin, että niitä käyttämällä esityksestä tulee todella selkeä. Jos halutaan muuttaa useampien diojen rakenne samanlaiseksi, voidaan rakenne kannattaa muuttaa kaikkiin dioihin samalla kertaa. Tällöin kaikki muotoiltavat diat pitää valita aktiiviseksi yhtä aikaa.
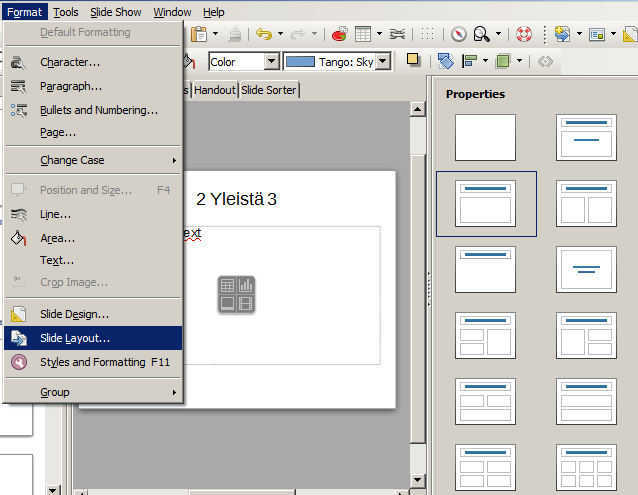
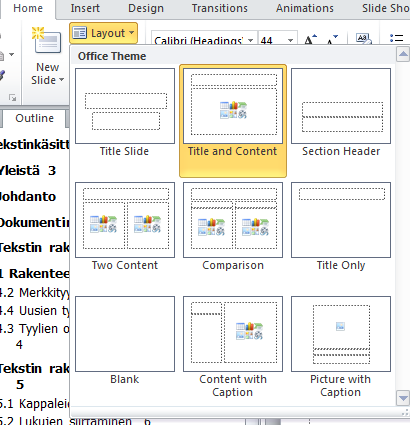
Dian rakennetta valitessa kannattaa hieman miettiä dian sisältöä. Haluttaessa voidaan valita rakenne, johon voidaan helposti liittää taulukko, kuva, organisaatiokaavio tai tavallinen kaavio. Jokaista vaihtoehtoa varten on olemassa muutama erilainen diatyyppi. Diojen rakenteen voi muuttaa myös käsin, mutta siihen menee yleensä todella paljon aikaa, joten se ei välttämättä ole järkevää.
- Kun sisältö (teksti) on valmiina, voidaan yksittäisten diojen sisältörakenne kiinnittää.
- Käytä dioissa valmiita rakenteita, koska ne on hyvin suunniteltuja käyttötarkoitukseensa.
- Ensimmäinen dia on yleensä otsikkodia (engl. Title Slide) ja eroaa rakenteeltaan muista
- Valitaan jokaiselle dialle parhaiten sopiva sisältörakenne
- Älä käytä liian montaa erilaista rakennetta vaan pitäydy muutamassa
Dian ulkoasun muokkaaminen (Slide Master)
Tähän mennessä esitykseen on lisätty ainoastaan sisältö ja esityksen diat näyttävät hyvin pitkälle normaaleilta "värittömiltä" kalvoilta. Seuraavaksi on vuorossa dian ulkoasun muokkaaminen. Jokaisen dian ulkoasua ei kannata muokata käsin, vaan sen voi tehdä kootusti kaikille dioille. Tällöin esityksestä tulee yhdenmukainen ja yleensä vältytään häiritseviltä väri- tai kirjasinmäärityksiltä. Diojen ulkoasun muokkaaminen onnistuu helposti Slide Masterin (suom. Perustyylin) avulla. Slide Master -tilaan päästään Impresissä valikkokomennolla View | Slide Master | Slide Master (suom. Näytä | Perustyyli | Dian perustyyli) ja Powerpointissa valinnalla View | Slide Master.
Slide Master -tilassa tehtävät muokkaukset vaikuttavat kaikkien esityksen diojen ulkoasuun. Slide Master -tilassa voidaan muuttaa kaikkien tekstitasojen (listatasojen) ulkoasua koko esityksessä. Kappaleiden muokattavia ominaisuuksia ovat muun muassa listanumerointi ja kappaleiden välit. Tekstin ulkoasun muokkaamiseksi voidaan vaihtaa muun muassa kirjasimen tyyppiä, kokoa ja korostuksia. Jos dian elementeissä halutaan käyttää samanlaisia tehosteita, onnistuu myös niiden määrittäminen -tilassa.
Ulkoasua muokatessa kannattaa muistaa muutamia "hyvän esityksen" tunnusmerkkejä.
- Esityksen täytyy olla yhtenäinen ulkoasultaan, joten siitä ei kannata tehdä liian kirjavaa.
- Kirjasimen koko riittävä (min. 24 pt).
- Päätteetön (sans-serif) kirjasin. (Esimerkiksi Arial tai Verdana.)
Dian värimääritykset riippuvat esitystilan valoisuudesta. Jos esitystilan valaistus on himmeä, niin esitykseen kannattaa määrittää tumma tausta ja kirkas kirjasin. Jos esitystila on valoisa, niin esitykseen kannattaa määrittää kirkas tausta ja tumma kirjasin.
Myös diojen ominaisuuksien määrittäminen onnistuu Slide Master -tilassa. Dioihin voidaan määritellä myös yhtenäisiä tunnistetekstejä alatunnisteeseen (engl. Footer), kuten esimerkiksi päivämäärä. Dioille voidaan määritellä erilaisia taustavärejä, taustakuvia sekä tehosteita. Jos aiotaan toistuvasti käyttää samoja tekstien asetuksia ja samaa taustaa, kannattaa tehty pohja tallentaa esitysmalliksi (engl. Template), jolloin se on toistuvasti käytettävissä uuden esityksen runkona. Tällöin määrityksiä ei tarvitse tehdä erikseen joka kerta!
Esitys voidaan tallentaa esitysmalliksi tallentamalla esitystiedosto Impressissä .POT-päätteiseksi tai Powerpointissa .POTX-päätteiseksi. Tällöin esityksen kaikki diat täytyy poistaa esityksestä, koska muutoin nekin tulevat osaksi esitysmallia.
Muista, ettei ulkoasu saa vaikeuttaa esityksen näkyvyyttä.
Ulkoasu muokataan perustyylitilassa ( View | SlideMaster ).
- Diat perivät ulkoasunsa suoraan Slidemasterista
- Dian otsikon ulkoasun muuttaminen.
- Eritasoisten listojen ulkoasun muuttaminen.
- Taustavärien tai kuvien muuttaminen.
- Toistuvien tietoja määrittäminen ylä- ja alatunnisteeseen.
- Dioilla esiintyvät muut vakiotekstit ja -kuvat
- Dianumerointi
- Kaikki kaikille dioille yhteiset ulkoasuasetukset on tehtävät Slidemasterin kautta
Ulkoasua muutettaessa kannattaa aina muistaa hyvän esityksen piirteet.
Ulkoasua voidaan Impressissä muokata myös tyyleillä samaan tapaan kuin Libreoffice Writerissa.
Valmis esitysmalli
Jos ulkoasu halutaan määrittää valmiin esitysmallin perusteella, niin se onnistuu myös Slide masterin kautta. Valmiin esitysmallin käyttäminen onnistuu Impressissä valikkokomennolla Format | Slide Design ja Powerpointissa valitsemalla Slidemaster-välilehden Themes-alasvetovalikosta haluttu ulkoasu.
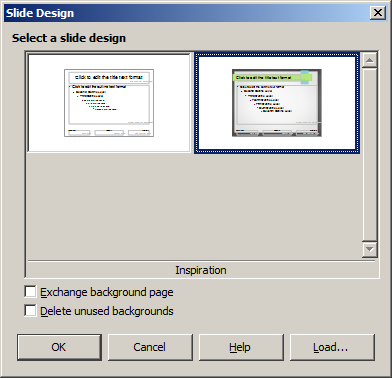
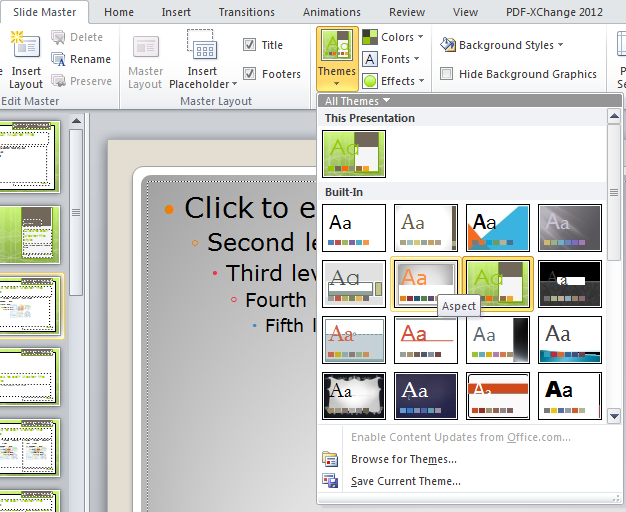
Tehosteet
Dioihin ja niiden sisältämiin elementteihin voidaan lisätä erilaisia tehosteita. Koko esityksen diojen ja tekstikappaleiden tehosteet voidaan määritellä samoiksi Slide Master -tilassa. Tietenkin jokaiselle elementille voidaan määritellä myös kokonaan omat tehosteet, mutta se ei ole järkevää. Tehosteet ovat eräs tapa saada esityksestä mielenkiintoisempi ja havainnollisempi perinteiseen kalvoesitykseen verrattuna. Tehosteiden käytössä on kuitenkin omat haittansa. Liiallinen tehosteiden käyttö voi hämärtää itse käsiteltävän asian. Tehosteet ovat katseenvangitsijoita, mutta ne eivät saa olla esityksen pääasia. Tehosteita kannattaa käyttää esityksissä hillitysti!
Tehoste vaikuttaa tapaan, jolla uusi rivi tai kokonainen dia tulee näkyville esityksessä. Dialle voidaan valita efekti, efektin nopeus ja ääniefekti. Lisäksi dia voidaan haluttaessa ajastaa. Vastaavanlaiset efektit voidaan valita yksittäisille dian riveille tai muille objekteille.
Tehosteiden lisäämisessä kannattaa muistaa seuraavat asiat:
- Asia ei saa hukkua tehosteisiin.
- Tehosteet eivät saa häiritä tai ärsyttää kuulijoita.
- Esityksen täytyy olla yhtenäinen.
Tehosteet Libreoffice Impressillä
Tehosteiden lisääminen dian elementteihin onnistuu Impressissä valinnalla Slide Show | Custom Animation.
- Valitse haluamaltasi kalvolta osa jota haluat animoida
- Valitse Custom Animation -ikkunasta plus-painike

- Valitse dialogista haluamasi efekti. Impress demoaa valittua efektiä heti valinnan jälkeen

- Efektiä pääset muokkaamaan myöhemmin tuplaklikkaamalla kyseistä efektiä Custom Animation -ikkunassa.
Koko dian muutosefekti Impressissä löytyy valinnalla Slide Show | Slide Transition
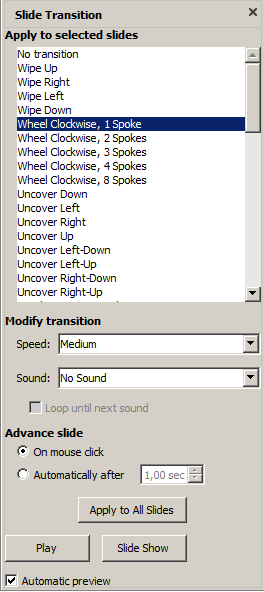
Tehoste voidaan lisätä kaikkiin dioihin Apply to All Slide -painikkeella.
Tehosteet Microsoft Powerpointilla
Powerpointissa kalvon sisäiset tehosteet löytyvät Animations-välilehdeltä 
Koko dian muutosefektit ovat Transitions-välilehdellä
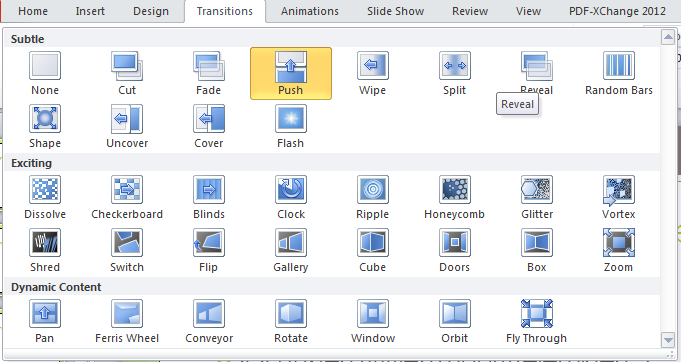
Esityksen harjoitteleminen
- Käytä työkalua Slide Show | Rehearse Timings.
- Ajat voi tallentaa jos klikkaa kalvoa vaihdettaessa kelloa
- Harjoitteluajastusta ei kannata tallentaa ellei tosissaan halua käyttää ajastusta.
Kuvat, kaaviot ja piirrokset, ääni, video
- Objektien lisäämisen jälkeen voi joutua muokkaamaan yksittäisiä dioja.
- Havainnollistuksien tekeminen vie aikaa, joten ne kannattaa tehdä viimeiseksi.
- Käytä valmiita piirtotyökaluja ja -objekteja
- Kopioi jo lisättyjä objekteja toisiin osiin.
- Käytä yhdysviivoja! (Connectors)
- Samat piirtovälineet löytyvät sekä Impressistä että Powerpointista
- Äänet ja video
- Huom. ääni ja videot eivät tallennu Impressissä samaan tiedostoon vaan vain linkittyvät. Muista siis kopioida varsinainen ääni/musiikki- ja videotiedosto mukaasi
- Powerpointilla kaikki tallentuvat samaan tiedostoon
Erilaisten esitystapojen vertailua
Seuraavassa on vertailtu erilaisia muotoja missä esitys voidaan julkaista.
- Löytyyhän esityspaikasta tietokone ja sopivat ohjelmistot?
- Tallennusmuodot:
- ODF-esityksenä - onko yhteensopiva? löytyykö openoffice?
- Powerpoint-esityksenä
- PDF-dokumenttina - efektit jäävät pois
- Flash - myös ilman efektejä vaikka teoriassa voisivat olla mukana
- WWW-sivustona
- Tiivistelmä (engl. Handout)
- Esityksen muistiinpanot.
- Yleensä tuhlaavat tilaa, joten käytetään tukimateriaalina.
- Paras jaettava versio asiasta on erillinen artikkeli!
- Tuloste / kalvot
- Varmin tapa esityksen pitämiseen.
- Piirtoheitin löytyy miltei jokaisesta paikasta.
- Esitysgrafiikkaohjelmalla tehdyt kalvot ovat värillisiä.
- Kalvot voi tehdä myös tekstinkäsittelyssä.
- Luentorunko esim. WWW-sivulla.
- Luentorunko avataan Wordissä.
- Vaihdetaan asiakirjapohjaa.
- Poistetaan ylimääräiset ja muotoillaan tarvittaessa.
- Tulostetaan kalvoiksi.
Hyvän esityksen piirteitä
Esimerkki: valmis esitys Esitysgrafiikkaesityksen_tekeminen.ppt .
Seuraavaan on koottu muutamia hyvään esitykseen liittyviä piirteitä. Hyvien ja huonojen piirteiden vertailemiseksi löytyy myös PowerPoint-esitys Hyvän ja huonon esityksen piirteitä (V4). Esitys kannattaa tallentaa hiiren oikean painikkeen avulla.
- Käytettävä tekniikka on aina esityksessä välineenä!
- Ulkoasu sisällön jälkeen!
- Esityksen pitäjän puhe on olennaisin osa esitystä
- Diat ovat esityksen runko.
- Ei liian paljon asiaa dialle (max. 10 riviä).
- Dialle ainoastaan avainsanoja (max. 10 rivillä).
- Yhdessä kohdassa korkeintaan kaksi riviä.
- Tehosteet
- Asia tai esittäjä ei saa hukkua tehosteisiin tai multimediaan.
- Tehosteet eivät häiritse kuulijoita.
- Esitys on yhtenäisen näköinen.
- Näkyvyys
- Kirjasin
- Kahdesta kolmeen eri kirjasinta.
- Kirjasimen koko riittävä (min. 20 pt).
- Päätteetön kirjasin (sans-serif) erottuu paremmin pienempänä.
- Värimääritykset riippuen tilan valoisuudesta.
- Himmeä valaistus - Tumma tausta ja kirkas kirjasin.
- Valoisa huone - Kirkas tausta ja tumma kirjasin.
- Piirtoheitinkalvot - Kirkas tausta ja tumma kirjasin.
- Kirjasin
Esitysgrafiikkaa voi käyttää näinkin: Google Demo Slam: Epic Docs Animation
Esityksen tekemiseen kuluva aika
Tekemisessä aika menee
- ulkoasun muokkaamiseen (jos ei tee kootusti).
- havainnollistuksien tekemiseen.
- materiaaliin tulevien muutosten päivittämiseen.
- tehottomiin työskentelytapoihin.
- Tekemistä nopeuttavia asioita
- valmis rakenteeltaan hyvä materiaali.
- valmis esityspohja.
- asetusten tallentaminen tulevaisuutta varten.
- tehdään käyttökelpoisia työvälineitä.
Esitysgrafiikkaesityksen esitystavat
Esitysgrafiikkaohjelmalla tehty esitys voidaan pitää usealla eri tavoilla. Luonnollisesti esityksen pitäjä on esityksen pääosissa, jolloin käytettävät tavat ovat hänen apuvälineitään. Esitys voidaan pitää esimerkiksi värillisillä kalvoilla, jotka on toteutettu esitysgrafiikkaohjelmalla. Tällöin kuitenkin kaikki tehosteet puuttuvat, joten uudella tavalla ei ole saavutettu mitään uutta perinteiseen kalvoesitykseen verrattuna. Kalvojen tekemiseen esitysgrafiikkaohjelma on kuitenkin kohtuullisen hyvä ja helppotyökalu.
Parhaiten esityksen pitäminen onnistuu tietenkin esitysgrafiikkaohjelmalla. PowerPointissa esitys saadaan käyntiin valikkokomennolla Slide Show | From Beginning (suom. Esitys | Näytä esitys) ja Impressissä Slide Show | Start from first Slide. Esityksen voi aloittaa myös F5-näppäimellä.
Esityksessä pääsee eteenpäin hiiren vasemmalla painikkeella tai näppäimistön välilyöntinäppäimellä. Esityksen yhteydessä voidaan jakaa esitysrunko kuuntelijoille, jotka voivat tehdä siihen haluamiaan merkintöjä. Tällaisena runkona voi toimia esimerkiksi Tiivistelmä (engl. Handout), joka voidaan tulostaa suoraan esityksestä. Tiivistelmässä voi olla kahdesta kuuteen diaa yhdellä paperiarkilla, joten tiivistelmien tekeminen tuhlaa paperia. Tiivistelmien käyttöä kannattaakin harkita, koska kunnollisen artikkelin saaminen voi olla kuulijoille mieluisampaa kuin tiivistelmän saaminen.
Eräs varteenotettava mahdollisuus esityksen pitämiseen on esityksen tallentaminen HTML-dokumentiksi. Esityksen tallentaminen HTML-dokumentiksi ja sen esille laittaminen mahdollistaa esityksen sisällön kertaamisen tai läpikäymisen myöhemminkin. Esityksen voi myös siirtää Google Docs -palveluun.
These are the current permissions for this document; please modify if needed. You can always modify these permissions from the manage page.