1. Tekstinkäsittely Microsoft Wordilla
Tehtävissä käydään läpi asiakirjan rakenteen merkitsemiseen ja tyylien muokkaamiseen liittyviä asioita sekä tutustutaan erilaisten objektien liittämiseen asiakirjaan. Tehtävät on suunniteltu ensisijaisesti Microsoft Word -tekstinkäsittelyohjelmaa varten, mutta tehtävät voi tehdä myös muillakin tekstinkäsittelyohjelmilla, joskin tehtävissä käytetyt valikkokomennot eroavat ohjelmittain. Esimerkkiohjelmana on käytetty Word 2016 -versiota, mutta samat toiminnot löytyvät myös muista versioista.
Muista tallentaa tekstisi säännöllisesti. Kun avaat pohjatekstin seuraavissa harjoituksissa, tallenna ensi se yhdellä nimellä ja sitten toisella nimellä se muokattu teksti jonka saat aikaiseksi.
2. Tekstinkäsittelyn aloittaminen
- Tallenna hiiren oikealla painikkeella (Save link as / Save target as) pohjadokumentti U:-asemalle tyovaline-kansioon.
- Varmista, että Microsoft Office -ohjelmat ovat englanniksi Start | Language (kirjoita tämä) | Office 2016 Language Preferences. Jos haluat välttämättä tehdä suomenkielisellä ohjelmalla niin varaudu siihen, että joudut kuitenkin opettelemaan kaiken kahdella kielellä. Englanninkielisiin toimintoihin löydät huomattavasti helpommin ohjeita myös verkosta. Kielen vaihtamisen jälkeen Office pitää sammuttaa ja käynnistää uudelleen.
- Etsi ja käynnistä tietokoneesta Microsoft Word -tekstinkäsittelyohjelma (Start| Word (kirjoita tämä)).
- Avaa Wordillä File | Open) edellä tallentamasi pohjadokumentti (pohja.docx)
- Pohjadokumenttiin on tehty vaadittavatesivalmistelut2007, jotka voit tarvittaessa tehdä muille dokumenteille (tällä hetkellä vielä linkin ohje Word 2003:lle). Kyseisiin määrityksiin pääset Word 2016:ssa valinnalla File | Options.
- File|Options|Advanced-kohdasta varmista, että sinulla ei ole ruksia kohdassa Keep track of formatting
- Varmista, että Wordin näyttötila on Draft (suom. vedos) View|Draft. Draft-tilassa wordin vasemmassa laidassa pitäisi näkyä kappaleiden tyyli. Ellei näitä näy, niin valitse File|Options-dialogi. Siellä valitse Advanced | Display ja kirjoita style area -kohtaan arvoksi 2 cm. Tyylialuen määrittely on näytetty myös videossa
- Asiakirjassa kannattaa asettaa kieli sen mukaan millä se on pääsääntöisesti kirjoitettu. Kielen asettaminen on saatavilla Valitsemalla Review | Set Proofing Language . Kielen valinnan jälkeen painetaan Set as Default ja sitten vielä OK. Asettamisen jälkeen kielitoiminnot kuten oikeakielisyyden tarkistus toimii oikein ilman turhia punaisia ja vihreitä alleviivauksia, jotka kertovat erityyppisistä kielivirheistä.
3. Leikepöytä
Leikepöytä-harjoituksen voit jättää tekemättä, jos homma tuntuu liian tutulta. Muilta osin tämä harjoitus pitää tehdä kohta kohdalta edeten.
Kokeile leikepöydän käyttöä asiakirjan muokkaamisessa. Kertaa ensin mielessäsi mitä eroa on siirtämisellä ja kopioimisella. Siirtäminen ja kopioiminen onnistuu Home-valikon komennoilla tai hiiren oikean painikkeen avulla.
- Siirrä muutama asiakirjan kappale toiseen paikkaan. Asiakirjan on tarkoitus olla järkevää muotoa, joten siirrä ainoastaan kokonaisia kappaleita. Kokeile myös siirtää kappaleita toiseen paikkaan kokonaan ilman hiirtä (CTRL-X ja CTRL-V).
- Kokeile myös kappaleen siirtämistä toiseen paikkaan hiiren avulla. Kun aktiiviseen kappaleeseen tartutaan kiinni hiiren vasemman painikkeen avulla, niin kappaletta voidaan raahata hiiren avulla toiseen paikkaan.
- Kopioi muutama tekstikappale toiseen paikkaan. Kokeile myös kopioida kappaleita toiseen paikkaan kokonaan ilman hiirtä (CTRL-C ja CTRL-V).
- Napauta hiiren vasemmalla painikkeella tekstikappaleen yhtä sanaa. Kokeile mitä tapahtuu kun tuplanapautat tai triplanapautat sanaa?
- Tallenna asiakirjasi! Tallentamisessa kannattaa aina käyttää pikanäppäinyhdistelmää CTRL-S. Muista tallentaa asiakirjasi tarpeeksi usein!
- Peru kaikki edellä tekemäsi muutokset Undo (suom. Kumoa) -painikkeella, joka löytyy Word-ikkunan vasemmasta yläreunasta tai kaikista nopeimmin onnistuu näppäinyhdistelmällä CTRL-Z

4. Dokumentin rakenteen merkitseminen tyyleillä
Seuraavaksi tekstiä jaetaan rakenteellisesti hieman järkevämpiin kokonaisuuksiin tyylien avulla. Rakenteella tarkoitetaan dokumentin osien merkitsemistä eri tasoisiksi otsikoiksi, listoiksi ja tekstikappaleiksi. Muokkaa teksti rakenteellisesti oikeiksi kokonaisuuksiksi seuraavien ohjeiden mukaan:
- Alkuperäinen ja pidempi teksti löytyy osoitteesta: <URL:http://appro.mit.jyu.fi/tyovaline/demot/demo3/virus05.html>. Avaa alkuperäinen teksti uuteen ikkunaan hiiren oikealla painikkeella ja valitsemalla Open in new window.
- Vertaile Wordissä olevaa asiakirjaasi alkuperäiseen tekstiin. Järjestä selainikkuna ja Word-ikkuna siten, että ne näkyvät rinnakkain työpöydällä.
- Valitse Home, joka aukaisee Wordin ylös oikeaan laitaan tyylilistauksen josta voi valitahaluamansa tyylin. Tyyleillä merkitään millainen rakenteellinen osa dokumentista kappale tai kappaleiden osa on. Kappaleen valitsemiseksi riittää, että vie kursorin johonkin kohtaan kappaletta (ei tarvitse maalata!).
5. Kappaletyylit
- Tavalliset tekstikappaleet merkitään Body Text-tyylillä. Valitse aluksi kaikki kappaleet (Home | Select | Select All) ja napauta näille tyyliksi Body Text. Body Text -tyylin saat esille painamalla tyyli-toimintojen oikeassa alalaidassa olevaa Show the styles Windows -painiketta (CTRL+ALT+SHIFT+S)
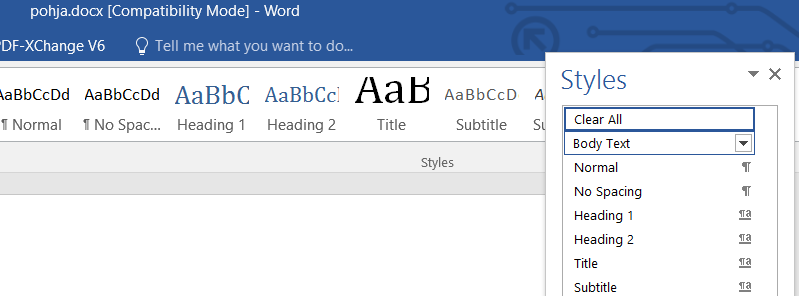
- Käytä löytämiisi otsikkoteksteihin sopivan tasoista valmista Heading ? (suom. Otsikko ?) -tyyliä. Otsikoita pitäisi olla kolmea eri tasoa (Heading 1, Heading 2, Heading 3). Otsikot ovat lyhyitä yhden rivin kappaleita jotka löydät helposti vertaamallamuotoiltuun versioon tekstistä. Otsikko-tyylit löytynevät suoraan Home-valikon Tyylit -toiminnoista eikä niitä tarvinne erikseen hakea kuten Body Text -tyyliä.
- Merkitse kaikki löytämäsi listat List Bullet (suom. Listamerkit) -tyyleillä. Listoja on kahden tasoisia, käytä sisempiin listoihin tyyliä List Bullet 2. Listat erotat helposti kappaleiden edessä olevista listamerkeistä.
- Poista kopioinnin yhteydessä tekstin sekaan jääneet listamerkit (asteriskit *, pallukat), koska listamerkit tulevat automaattisesti tyylien mukana.
- Mikäli tyylilistassa ei näy haluamaasi tyyliä, valitse tyyli-ikkunan Options-painike ja voit kohdassa Select styles to show valita All Styles, jolloin varmasti kaikki Wordin mukana tulevat valmiit tyylit tulevat näkyviin.
- Merkitse laatikoissa olevat tekstit Macro Text-tyylillä.
- Merkitse lopussa oleva numeroitu luettelo tyylillä List Number. Poista tekstissä oleva numerot sillä tyylin pitäisi automaattisesti tehdä numerointi.
6. Merkkityylit
Merkkityyleillä merkitään kappaleiden sisällä olevia rakenteita. Jos kohde koostuu useammasta sanasta, on nämä maalattava ennen tyylin valintaa. Yhteen sanaan riittää, että vie kursorin kohdalleen.
- Merkitse kaikki asiakirjassa olleet korostukset Strong-tyylillä.
- Merkitse kaikki WWW-osoitteet Hyperlink-tyylillä.
7. Sisällysluettelo

- Siirrä kohdistin aivan dokumentin alkuun. Tee yksi tyhjä rivi enterin painalluksella ja valitse kappaleen tyyliksi Body Text.
- Lisää asiakirjan alkuun sisällysluettelo (engl. Table of Contents).
- Edellä määrittämäsi rakenteen ansiosta sisällysluettelon lisääminen on todella yksinkertaista. Sisällysluettelon lisääminen onnistuu valinnan References | Table of Contents | Custom Table of Contents avulla.
- Lisättävän sisällysluettelon muotoilun (engl. Formats) lähteeksi voit valita asiakirjamallin (engl. From template), koska tällöin sisällysluettelon asetukset saadaan haluttaessa tallennettua asiakirjapohjaan. Muut muotoilumahdollisuudet kannattaa myös käydä läpi ja niitä voi myös käyttää, jos ei halua muokata itse sisällysluettelon TOC (suom. Sisluet)-tyylejä.

- Käy muuttamassa jotakin dokumentin (tekstiosan) väliotsikoista.
- Päivitä sisällysluettelo ajantasalle hiiren oikean painikkeen (Update field) avulla.
- Muista tallentaa dokumenttisi! (CTRL+S)
8. Ulkoasun muokkaaminen
- Alkuperäinen pohjadokumentti on suojattu tyylien muutoksilta. Jotta pystyisit muokkaamaan tyylejä, on tyylien lukitus poistettava. Tämä tapahtuu valinnoilla Review | Restrict Editing, jonka jälkeen avautuvasta ikkunasta valitaan Stop Protection Tämä suojauksen poisto saattaa olla jo pois päältä, mutta käy kuitenkin tarkistamassa asia niin tiedät myös jatkossa mistä tällainen asia löytyy.
- Valitse tyyliluettelo näkyviin valinnalla Home | Styles ja sitten painamalla pientä painiketta Editing-sanan vasemmalla puolella ja Change styles-komennon alla.

- Muokataan Body Text (Leipäteksti) -tyylin ulkoasua toiseen muotoon. Tyylin ominaisuuksia muokataan valitsemalla oikean laidan tyylivalikosta haluttu tyyli ja valitsemalla alasvetovalikosta Modify.

- Muokkaa Body Text (Leipäteksti) -tyyliä siten, että se sisältää seuraavia ominaisuuksia:

- Kappaleenkirjasimen tyyppi on Times New Roman ja koko 12 pt.
- Kappaleen kieli on Suomi.
- Kappale ontasattu molempiin reunoihin (engl.Alignment).
- Kappaleenriviväli on yksi (engl.Line spacing).
- Väliä toiseen kappaleeseen on 6 pt:tä ennen kappaletta ja 6 pt:tä kappaleen jälkeen (engl.Spacing).
- Kappaleenleski- ja orporivien esto päälle, jolloin kappaleen yksittäiset rivit eivät mene toiselle sivulle (engl.Widow/Orphan control).
- Tekstin taso (engl. Outline Level) on leipäteksti (engl. Body Text) eli sitä ei sisällytetä sisällysluetteloon.
- Tyylinpikanäppäin (engl.shortcut key) CTRL+0.
- Ominaisuuksia pääset muokkaamaan Format-alasvetovalikon kautta.
- Tyylin ominaisuudet näyttävät Wordin Modify Style -dialogissa seuraavilta:
- Body Text (suom. Leipäteksti)
Font: Times New Roman, 12 pt, Finnish, Justified, Line spacing single,
Space before 6 pt after 6 pt, Widow/orphan control
(suom. Fontti: Times New Roman, 12 pt, Suomi, Molemmat reunat,
Rivinväli 1, Väli ennen 6 pt jälkeen 6 pt,
Leski- ja orporivien esto) - Tutki kuinka dokumenttisi ulkoasu muuttui tyyliä muutettaessa!
9. Kuvat

- AvaaGooglen kuvahaku ja etsi hauska kuva tietokoneviruksista. Tallenna kuva täysikokoisena U-aseman tyovaline-hakemistoon valitsemalla ensin haluamasi kuva ja sen jälkeen valitsemalla View Image. Nyt voit tallentaa kuvan kontekstivalikosta hiiren oikealla painikkeella löytyvällä Save Image As tai Save Target as -valinnalla. Muista kuvien tekijänoikeudet!
- Tee enteriä painamalla uusi, tyhjä kappale johonkin tekstikappaleiden väliin.
- Lisää kuva valinnalla Insert | Picture. Valitse U-asemalle edellä tallentamasi kuva. Voit antaa Insert Picture -dialogiin myös suoraan kuvan WWW-osoitteen esim. http://thumbs.dreamstime.com/z/cartoon-virus-germs-18781277.jpg
- Paina enteriä niin saat uuden kappaleen kuvaotsikolle.
- Lisää kuvaotsikko valinnalla References | Insert Caption. Katso, että kuvaotsikko tulee eri riville kuin kuva.
- Valitse New Label, kirjoita kuvaotsikoiden alkutekstiksi Kuva ja paina OK.
- Kirjoita automaattisen tekstin jälkeen Caption-tekstilaatikkoon seliteteksti, esim. Kuva 1. Virus.
- Tallenna dokumenttisi!
Automaattisesti numeroitavissa kuvissa on se hyöty, että pitkässä dokumentissa Word huolehtii automaattisesti numeroiden järjestyksestä. Numeroituihin kuvateksteihin voi viitata (automaattisesti päivittyvillä) ristiviitteillä ja näistä saa myös kuvaluettelon.
Kuvien lisäämisestä (kuten muustakin tekstinkäsittelyssä) löydät lyhyitä täsmäohjevideoita netistä helposti. Esim. tämä kertoo hyvin perusasioista.
10. Ristiviite


Kirjoita dokumentin alussa olevan Mato-sanan perään sulut ja lisää sulkujen väliin viittaus liittämääsi kuvaan (Kuva 1. Virus)ristiviite-työkalulla (engl. cross-reference). Viitteen tekeminen tapahtuu valitsemalla valitsemalla References | Cross-reference (suom. Lisää | Viite | Ristiviite).
Valitse viittaustyypiksi (engl. Reference type) Kuva (engl. Figure) ja lisättäväksi tekstiksi (engl. Insert reference to) koko otsikko (engl. Entire caption). Mikäli dokumentissa on useampia kuvatekstejä, niin tässä kohtaa voitaisiin valita mihin kuvatekstiin viitattaisiin.
Ristiviitteet pysyvät ajantasalla vaikka kuvan numero tai teksti muuttuisikin. Muutetaan kuvatekstiä ja päivitetään viittaus ajantasalle. Huomio! Tässä operaatiossa on toimittava tarkasti Wordin käytettävyysongelmien takia:
- Napauta kursori keskelle kuvaotsikkoa (Caption), Kuva 1. -tekstin jälkeen, ja poista Delete-näppäimellä edellinen kuvateksti.
- Kirjoita uusi kuvateksti, esim. Ilkeä tuholainen.
- Ristiviitteen saa päivitettyä napauttamalla oikealla hiiren painikkeella viitettä ja valitsemalla Update field.
Kaikki viitteet ja sisällysluettelon voit päivittää kerralla valitsemalla koko tekstin Home | Select all ja painamalla F9 (Update field).
Tallenna dokumenttisi!
Muutokset viittattaviin kohteisiin on tehtävä aina näin sillä muutoin muutokset saattavat jäädä viitekentän ulkopuolelle. Viitekenttä muodostuu aina Reference-valikon alta otetuista valinnoista. Word ei valitettavasti näytä mistä jokin kenttä alkaa ja mihin se päättyy. Jotkut kentät tunnistaa harmaasta pohjasta.
Alaviite
- Vaihda tulostusasettelunäkymään valinnalla View | Print Layout.
- Lisää asiakirjaasi selvennys SPAM-sanallealaviitteellä (engl. footnote). Vie kohdistin SPAM-sanan jälkeen ja valitse References|Insert Footnote, jos haluat alaviitteen.
- Kirjoita seliteteksti sivun alalaitaan.
- Kokeile tehdä samaan tapaan loppuviite (engl. endnote).
- Halutessasi loppuviitteen koko asiakirjan loppuun valitse References | Insert Endnote.
Ristiviitteellä voi tarvittaessa viitata myös ala- tai loppuviitteeseen. Tällöin ristiviitevalikossa on valittava kohta Footnote/Endnote.
11. Taulukot
- Mene dokumentin loppuun ja tee uusi tekstikappale Body Text-tyylillä.
- Lisää kappaleeseen taulukko. Taulukon lisääminen onnistuu valikkokomennolla Insert | Table (suom. Lisää | Taulukko). Taulukko voi olla aluksi viiden sarakkeen levyinen ja viiden rivin korkuinen.
- Taulukon ominaisuuksia pääset muokkaamaan hiiren oikean painikkeen avulla tai Table (suom. Taulukko) -valikon kautta. Kokeile lisätä ja poistaa taulukosta rivejä ja sarakkeita.
- Jos haluat muotoilla taulukon ulkoasua enemmän niin taulukko kannattaa tehdä taulukkolaskentaohjelmalla.
- Tallenna dokumenttisi.
12. Palstat
Jaa asiakirjan muutama tekstikappale kahteen palstaan (engl. Columns). Tarkemmin palstoista voit lukea monisteen luvustapalstat.
- Maalaa ensin jonkun sivun kaikki tekstikappaleet.
- Jaa maalatut kappaleet kahteen palstaan valikkokomennolla Page Layout | Columns (suom. Sivun ulkoasu | Palstat).
- Tee johonkin kohtaan palstoitettua tekstiä pakotettu palstanvaihto valinnalla Page Layout | Breaks | Column break (suom. Sivun ulkoasu | Vaihto | Palstan vaihto).
- Peruuta palstoitus ja palstanvaihdot valitsemalla useampaan kertaan Undo (CTRL+Z).
13. Tulostaminen
- Tulostamisen saat päälle File-valikosta vasemmalta.
- Jos osaat tulostaa ja haluat säästää tulostuskiintiötäsi, niin sinun ei ole pakko tulostaa. Käy joka tapauksessa tarkkaan läpi tulostusdialogin eri ominaisuudet ja yritä tehdä seuraavat testitulostukset tarvittaessa:
- Tulosta dokumentin kaksi ensimmäistä sivua kaksipuoleisena
- Tulosta paperia säästäen dokumentin neljä ensimmäistä sivua siten että kaksi sivua tulee per paperin puoli
- Valitse tulostimeksi JYsecure. Tarkemman ohjeistuksen löydätyliopistonpainon sivuilta
- Jos haluat tulostaa tekstisi PDF-tiedostoksi, valitse kirjoittimeksi, Microsoft Print to PDF. Tällöin tuloste ei mene kirjoittimelle, vaan siitä tulee valintasi mukainen PDF-tiedosto.
DEMO 3 loppuu tähän. Seuraava osa tätä ohjetta on demoa 4.
14. Tyylien muokkaaminen
Muokkaa asiakirjan otsikkotyylejä siten, että ominaisuuksiksi jäävät ainoastaan alla olevista listoista löytyvät ulkoasun määritykset.
Tyylin ominaisuuksia päästään muokkaamaan seuraavasti:


- Valitse tyylipalkki näkyviin valinnalla Styles. Tyylin ominaisuuksia muokataan valitsemalla oikean laidan tyylivalikosta haluttu tyyli ja valitsemalla alasvetovalikosta Modify.
- Napauta muokattavaa tyyliä oikealla hiiren painikkeella ja valitse alasvetovalikosta Modify. Huomaa, että jos valitset tyylin hiiren vasemmalla painikkeella, niin tällöin kohdistimen kohdalla oleva kappale muuttuu tyylin mukaiseksi.

Valitse muotoiluikkunan vasemman alakulman Format-valikosta sopiva alakohta.
- Font - kirjasimen asetukset: koko, korostukset ja merkkiväli
- Paragraph - kappaleen ominaisuudet: tasaus, välit, sisennys, riviväli ja yhtenäisyys
- Tabs - tabulaattorinäppäimen sisennyskohdat
- Border - kappaleen reunakuviot
- Language - kappaleen kieli
- Frame - kappaleen sijoittaminen liikuteltavaan tekstikehykseen
- Numbering - listamerkit ja numerointitapa
- Shortcut key - pikanäppäin tyylille
14.1 Otsikot
Muuta Heading 1 (suom. Otsikko 1) tyyliä seuraavien ominaisuuksien mukaiseksi.
- Perusta (engl. Based on) Body Text-tyyliin.
- Seuraavan kappaleen tyyliksi (engl. Style for following paragraph) määritellään Body Text-tyyli.
- Kappaleen kirjasimen tyyppi on Verdana, kirjasimen koko 18 pt ja kirjasin on lihavoitu.
- Lisäksi kaikki kappaleen kirjaimet kirjoitetaan isolla (engl. all caps). Tämä valinta löytyy Font-ominaisuuksista.
- Kappaleen kieli on Suomi.
- Kappaleen tasaus on keskitetty (engl. Centered).
- Kappaleen rivinväli on yksi (engl. Single).
- Väliä toiseen kappaleeseen on 18 pt:tä ennen kappaletta ja 6 pt:tä kappaleen jälkeen (engl. Spacing).
- Kappaleen leski- ja orporivien esto (engl. Widow/Orphan control) päälle, jolloin kappaleen yksittäiset rivit eivät mene toiselle sivulle.
- Kappale pidetään kiinni seuraavassa kappaleessa (engl. Keep with next) eli sivunvaihdon yhteydessä myös otsikko siirtyy toiselle sivulle.
- Kappaleen taso (engl. Outline Level) on Taso 1 (engl. Level 1) eli kappale on sisällysluettelossa ensimmäisen tason otsikko.
- Tyylin pikanäppäin CTRL+1.
Hyväksy valinnat painamalla OK-painiketta Modify Style-ikkunassa. Tutki pääotsikko muuttui tyyliä muutettaessa.
14.2 Otsikkonumerointi
Lisää kappaleeseen otsikkonumerointi (engl. Outline numbered) niin, että pääotsikot numeroituvat tyyliin 1., 2., 3., ...
- Koska monitasoinen otsikkonumerointi ei onnistu Tyylien muokkaus -ikkunassa on ensiksi mentävä takaisin Tyylin muokkaus -ikkunaan ja laitettava Automatically update päälle. Hyväksy tämä painamalla OK.

- Sitten valitse valikosta Home | Paragraph
- Valitsemalla Multilevel List -välilehden toisen rivin toisen kohdan saa kaikille otsikkotyyleille automaattisesti tason mukaisen numeroinnin. Valitse tällöin viereisen kuvan mukainen numerointi. Tässä tärkeää on valita tasantarkkaan kuvan mukainen numerointityyli.
Otsikoinnin numeroinnin asettaminen oikein on selvitetty myös videossa joka kannattaa katsoa jos em. "eväillä" homma ei onnistu.
Muuta Heading 2 (suom. Otsikko 2) tyyliä seuraavien ominaisuuksien mukaiseksi:
- Perusta (engl. Based on) Body Text-tyyliin.
- Seuraavan kappaleen tyyliksi määritellään Body Text-tyyli.
- Kappaleen kirjasimen tyyppi on Verdana, kirjasimen koko 16 pt ja kirjasin on lihavoitu.
- Väliä toiseen kappaleeseen on 12 pt:tä ennen kappaletta ja 6 pt:tä kappaleen jälkeen (engl. Spacing).
- Kappaleen leski- ja orporivien esto (engl. Widow/Orphan control) päälle, jolloin kappaleen yksittäiset rivit eivät mene toiselle sivulle.
- Kappale pidetään kiinni seuraavassa kappaleessa (engl. Keep with next) eli sivunvaihdon yhteydessä myös otsikko siirtyy toiselle sivulle.
- Kappaleen taso on 2 eli kappale on sisällysluettelossa toisen tason otsikko.
- Kappaleessa pitäisi olla jo otsikkonumerointi. Numeroinnin pitäisi näyttää seuraavalta: 1.1., 1.2., ... 2.1., 2.2., ...
- Tyylin pikanäppäin CTRL+2.
Tutki kuinka dokumenttisi muuttui tyyliä muutettaessa!
14.3 Listat
Muuta List Bullet (suom. Merkitty luettelo) tyylin ominaisuudet seuraavan kuvan mukaiseksi:

- Jos List Bullet -tyyliä ei näy listassa, niin listan alapuolelta Options -kohdasta voidaan määritellä näytettäväksi kaikki tyylit (engl. All styles). Ensimmäisen käyttökerran jälkeen List Bullet -tyylin pitäisi tulla näkyviin myös suppeampaan Available styles -listavaihtoehtoon, jota yleensä kannattaa käyttää.
- Perusta tyyli Body Text-tyyliin.
- Seuraavan kappaleen tyyliksi määritellään List Bullet-tyyli.
- Kappaleen väli edelliseen kappaleeseen on 6pt:tä ja kappaleen jälkeiseen kappaleeseen 3 pt:tä.
- Tyylin pikanäppäin CTRL+L.
- Koska listojen sisennyksien tarkka säätäminen ei onnistu Tyylien muokkaus -ikkunassa on Tyylin muokkaus -ikkunassa laitettava Automatically update päälle ja sitten hyväksyttävä tämä painamalla OK. Kaksoisklikkaa sitten yksittäistä listakohtaa. Tämän jälkeen osoita hiirellä "maalattua" listakohtaa. Paina hiiren oikeaa painiketta aukaistaksesi valikon, josta valitset Adjust List Indents. Laita sitten listamerkin sijainti, ensimmäisen tekstirivin alku ja muiden tekstirivien alku oheisen kuvan mukaisesti.

Tutki kuinka dokumenttisi muuttui tyyliä muutettaessa! Muuta myös sisemmän listatyylin List Bullet 2 ominaisuudet järkeviksi:
- Kappaleen väli edelliseen kappaleeseen on 0 pt:tä ja kappaleen jälkeiseen kappaleeseen 0 pt:tä.
- Listamerkiksi avoin pallo Numbering-valikon kohdasto Numbering ja sen välilehdeltä Bullets.
- Koska listojen sisennyksien tarkka säätäminen ei onnistu Tyylien muokkaus -ikkunassa on Tyylin muokkaus -ikkunassa laitettava Automatically update päälle ja sitten hyväksyttävä tämä painamalla OK. Kaksoisklikkaa sitten yksittäistä listakohtaa. Tämän jälkeen osoita hiirellä "maalattua" listakohtaa.
- Kaksoisklikkaa jotain listakohtaa "maalataksesi" sen
- Paina hiiren oikeaa painiketta aukaistaksesi valikon, josta valitset Adjust List Indents.
- Vaihda listamerkin paikaksi 1 cm (engl. Bullet position).
- Sisennä lista ensimmäinen tekstirivi vasemmalta kohtaan 1,5 cm (engl. Add tab stop at).
- Sisennä muut tekstirivit vasemmalta kohtaan 1,5 cm (engl. Text intent).
14.4 Merkkityylit
- Muuta vielä Hyperlink (suom. Hyperteksti) -tyylin ominaisuuksia seuraavan listan mukaiseksi:
- Poista alleviivaus.
- Lisää kursivointi (engl. Italic).
- Kirjasimen väri sinisestä automaattiseksi.
- Tyylin pikanäppäin ALT+H. Miksi CTRL-H ei ole hyvä valinta?
- Muuta Strong-tyylin ominaisuuksia:
- Valitse fontin kooksi 11.
- Lisää alleviivaukseksi katkoviiva.
- Aseta pikanäppäimeksi CTRL+B. Mitä pikanäppäin teki aiemmin?
Kokeile sekä kappale- että merkkityyleihin liittämiäsi pikanäppäimiä! Pikanäppäinten avulla dokumentin rakenteen merkitseminen (tyylin valitseminen) on helppoa jo kirjoitusvaiheessa. Muista tallentaa dokumenttisi!
Muokataan Macro Text-tyyli erottumaan normaalista tekstistä.
- Kappaleen fontiksi Courier New ja kooksi 10 pt.
- Sisennä kappaletta vasemmalta 1 cm ja oikealta 1 cm
- Väliä ennen kappaletta 18 pt ja jälkeen 18 pt.
- Pidä rivit yhdessä (Keep lines together)-valinta päälle Line and Breaks-välilehdellä, jolloin kappale ei hajoa kahteen osaan sivunvaihdon yhteydessä.
- Lisää ½ pt paksuinen yhtenäinen reunus.
- Valitse kappaleen kieleksi English (englanti).
14.5 Uudet tyylit
Luodaan uusi tyyli kuvien keskittämistä varten. Keskitetään myös kuvaotsikot.
- Siirrä kohdistin vilkkumaan kuvaotsikon päälle
- Valitse Home-toimintojen kohdasta Font lihavointi kuvaotsikollesi
- Valitse Home-toimintojen kohdasta Paragraph keskitys kuvaotsikollesi
- Tämän jälkeen mene Tyylit-toimintoon ja valitse New Style seuraavan kuvan mukaisesti (painike kuvassa vasemmalla alhaalla)

- Tämän jälkeen voit avautuvassa ikkunassa kirjoittaa Name-kenttään tyylisi nimen ja hyväksyä sen painamalla OK.
- Käytä tämän jälkeen Kuva-tyyliäsi myös itse kuvaan.
Word 2016:ssa oman tyylin tekeminen löytyy siis Style-ikkunan painikkeen New Style alta. Kaikki uudet merkkityylit on tehtävä tätä kautta.
15. Hakemisto
- Lisää asiakirjan loppuun hakemisto (engl. Index). Hakemiston lisäämisen yhteydessä joudut tekemään seuraavia toimia:
- Merkitse ensin sanat, jotka haluat lisätä hakemistoon. Maalaa ensin hakemistoon haluamasi sana. Tämän jälkeen merkitsemään (engl. Mark entry) pääset valikkokomennolla References | Mark entry: Merkitse sitten avautuvan hakemiston lisäämisenikkunan Index (suom. Hakemisto) -välilehdeltä löytyvällä Mark entry (suom. Merkitse)-painikkeella.

- Voit käyttää merkitsemiseen myös pikanäppäintä ALT+SHIFT+X.
- Merkitse hakemiston hakusanoiksi vähintään 10 erilaista sanaa, jolloin saat jonkinlaisen käsityksen hakemiston ulkoasusta ja toiminnasta.
- Sanojen merkitsemisen jälkeen lisätään varsinainen hakemisto. Siirrä kohdistin dokumentin loppuun ja mene uudelleen hakemiston lisäämisikkunaan (References|Insert Index). Hakemiston muotoilun (engl. Formats) lähteeksi kannattaa valita Asiakirjamalli (engl. From template), koska tällöin hakemiston asetukset saadaan haluttaessa tallennettua asiakirjapohjaan. Muut hakemiston muotoilumahdollisuudet kannattaa myös käydä läpi ja niitä voi myös käyttää, jos ei halua muokata hakemiston Index (suom. Hakemisto) -tyylejä. Paina lopuksi OK.
- Merkitse ensin sanat, jotka haluat lisätä hakemistoon. Maalaa ensin hakemistoon haluamasi sana. Tämän jälkeen merkitsemään (engl. Mark entry) pääset valikkokomennolla References | Mark entry: Merkitse sitten avautuvan hakemiston lisäämisenikkunan Index (suom. Hakemisto) -välilehdeltä löytyvällä Mark entry (suom. Merkitse)-painikkeella.
- Merkitse hakemiston lisäämisen jälkeen vielä muutama uusi sana hakemistoa varten. Päivitä hakemisto sanojen merkitsemisen jälkeen! Hakemiston päivittäminen onnistuu samalla tavalla kuin sisällysluettelon päivittäminen eli hiiren oikean painikkeen alta löytyy päivitystoiminto.
16. Osat
Jos halutaan esimerkiksi sivunumerointi, joka alkaa vasta ensimmäiseltä tekstisivulta, niin on ensin tehtävä osanjako. Osanjaot jakavat dokumentin isompiin loogisiin kokonaisuuksiin. Kuhunkin osaan voidaan määrätä omat sivunumeroinnit ja tiedot ylä- ja alatunnisteeseen.

- Jaa asiakirja kolmeen osaan (engl. Sections). Ensimmäinen osa on sisällysluettelo, toinen osa sisältää varsinaisen tekstiosan ja kolmannessa osassa on hakemisto.
- Vie kohdistin pääotsikkorivin alkuun numeron ja otsikon tekstiosan väliin ja valitse Page Layout | Breaks | Section Breaks | Next Page , niin tekstiosa alkaa omalta sivultaan.

- Tee tavallinen sivunvaihto valitsemalla Page Layout | Breaks | Page Breaks | Pageennen hakemistoa. Hakemiston lisääminen edellisessä tehtävässä teki automaattisesti jatkuvan osanvaihdon (engl. Section break (Continuous)), joten tavallinen sivunvaihto riittää.
Osien vaihto -homma on myös selvitetty videossa jonka mukaan myös homma onnistuu, jos tämän tekstiohjeen avulla ei "tärppää".
17. Ylä- ja alatunniste
Tavoitteena on:
- Sisällysluettelo-osan ylätunnisteessa lukee Sisällysluettelo.
- Sisällysluettelo-osan alatunnisteessa on roomalainen numerointi.
- Tekstinosan ylätunnisteessa lukee keskellä Tietokonevirukset.
- Tekstiosan alatunnisteessa on keskellä arabilainen numerointi alkaen numerosta 1.

Mene seuraavaksi muokkaamaanylä- ja alatunnistetta (Insert | Header).
- Siirry ensimmäiselle tekstisivulle (sivu 2).
- Komennolla Insert | Header ota ylätunnistetoiminnot ja valitse Blank-pohja ylätunnisteellesi
- Napauta ylätunnistelaatikkoon ja ota pois päältä ominaisuus "Sama kuin edellä" (engl. Same as Previous). Valinta löytyy työkalupalkista kohdasta Link to previous.

- Kirjoita ylätunnisteeseen teksti Tietokonevirukset. Keskittäminen tehdään myöhemmin.
- Siirry alatunnisteseen painamalla Go to Footer -painiketta (myös kuvassa). Poista Link to previous-valinta.
- Lisää sivunumero Header and Footer -työkalupalkin Page number -painikkeen avulla.
- Muotoile osan sivunumerointia valitsemalla Page Number | Format Page Numbers. Valitse kohta Start at ja aloitusnumeroksi 1.

- Varsinaisen sivunumeron voit lisätä valinnalla Page Number | Current Position | Plain Number
- Mene sisällysluettelosivulle ja lisää ylätunnisteeseen teksti Sisällysluettelo.
- Lisää saman osan alatunnisteeseen numerointi. Muotoile numerointia ja valitse numerointimuotoiluksi (engl. Number format) roomalaiset numerot (I, II, III, ...). Tämä myös tehdään valitsemalla valikosta ensin Page Number ja sitten Format Page Numbers.... Avautuvasta ikkunasta voit määritellä roomalaisen numerointityylin.
- Varsinaisen sivunumeron voit lisätä valinnalla Page Number | Current Position | Plain Number
- Sulje Header and Footer -näkymä työkalupalkin Close Header and Footer -painikkeesta.
- Valitse Styles -ikkunasta Header-tyyli ja muokkaa sen ominaisuuksia. Muuta tekstin tasaus keskitetyksi.
- Tee keskitys myös Footer-tyylille. Ellei tyyliä näy valikoimassa niin valitse alalaidan Show-alasvetovalikosta valinnoilla Options | All Styles, josta voit valita Footer-tyylin näkyviin.
18. Sivuasetukset
- Määrittele asiakirjansivuasetukset (engl. Page setup) seuraaviksi. Sivunasetuksiin pääset valinnalla Page Layout | Page setup (pieni nuolipainike) (suom. Tiedosto | Sivunasetukset). Muista sivuasetuksia määrittäessäsi että sinulla on nyt dokumentissasi useampia osia ja sivuasetusten pitää koskea niitä kaikkia! (Apply to: Whole Document)
- Marginaaleiksi arvot: ylämarginaali 2,5 cm, alamarginaali 2 cm, vasen 2 cm, oikea 2 cm ja ylä- ja alatunnisteen etäisyydeksi paperin reunasta 1 cm.
- Paperin kooksi A4 ja paperi on pystytasossa (engl. Portrait)
19. Asiakirjamalli
Vaihda takaisin tulostusasettelunäkymään valinnalla View | Print Layout.
Ennen seuraavia tehtävien ohjeita voit halutessasi tutustua asiakirjamallien perusideaan hakemalla jonkun valmiin Microsoftin asiakirjamallin. Tämä tapahtuu valinnoilla File | New .
Microsoftin mallien lisäksi voit tutustua yliopiston templateihin kohdassa Shared.
- Nyt sinulla on hyvin muotoiltu asiakirja, jossa on hyvät tyylin määritykset sekä sivunasetukset. Tyylien ja sivuasetusten säilyttämiseksi asiakirjasta kannattaa tehdäasiakirjamalli (engl. Template) seuraavien ohjeiden mukaisesti.
- Tallenna ensin asiakirjasi.
- Poista asiakirjamallista kaikki tekstiosiossa olevat tekstit, listat, otsikot jne. maalaamalla ne ja painamalla näppäimistöltä Delete:ä. Asiakirjamallin on tarkoituksena toimia kokonaan uuden dokumentin pohjana, joten muita tekstejä ei tarvita. Jätä kuitenkin tekemäsi osanvaihdot, sisällysluettelo, hakemisto ja sivunumerointi.
- Tallenna tiedosto eri nimellä valinnoilla File | Save asasiakirjamalliksi. Tiedoston tyypiksi (engl. Save as type) täytyy valita Asiakirjapohja (engl. Word template *.dotx).
- Ohjelma haluaa tallentaa asiakirjamallin Templates-nimiseen hakemistoon, jonne sinulla pitäisi olla tallennusoikeus. Jos ei ole, niin tallenna asiakirjapohjasi U:-levyaseman tyovaline-hakemistoon.
- Avaa uusi asiakirja, joka pohjautuu tekemääsi asiakirjamalliin. Word 2016:ssa tämä onnistunee vain Open-toiminnon kautta.
20. Lisätehtäviä
20.1 Jäsennysnäkymä

- Avaa tallentamasi virus-dokumentti, jossa on tekstit.
- Vaihda dokumentin tila jäsennys (engl. Outline) -tilaan valitsemalla View|Outline
- Vaihda kappaleiden Virustartunnan vältteleminen ja Huolehdi ohjelmistojen ja käyttöjärjestelmän päivityksestä paikkaa. Siirtäminen onnistuu raahaamalla otsikon edessä olevasta merkistä tai käyttämällä Outline-tilan työkalupalkkia ja siinä olevia Move up- ja Move down -painikkeita
- Korota Virustartunnan vältteleminen -otsikko toisen tason otsikoksi. Otsikoiden tasoja voi muuttaa työkalurivin demote- ja promote-painikkeilla.
20.2 Kuvat tekstin sekaan
Vaihda tulostusasettelunäkymään (View | Print Layout)
- Muutetaan lisätyn kuvan paikka oikeaan reunaan ja teksti kiertämään sen ympärille. Valitse kuva oikealla hiiren napilla ja valitse kohta Text Wrapping. Valitse seuraavasta valikosta sijoittelumalli Square
- Siirrä kuva hiirellä raahaamalla oikeaan reunaan.
- Lukitaan ankkuri tähän tekstikappaleeseen niin ettei nykyinen sijoittelu muutu. Valitse kuva ja sitten hiiren oikean puoleisen painikkeen altaText Wrapping ja More Layout Options ja sitten Picture Position -välilehdeltä kohta Lock anchor. Hyväksy valinnat.
- Poista vanha kuvaotsikko deleten avulla, koska se rivittyy tavallisen tekstin mukaan.
- Lisää asemoitava kuvaotsikko valitsemalla ensin kuva ja sitten kuvaotsikon lisääminen (References|Insert Caption).
- Katso, että kuvaotsikon ankkuri on samassa tekstikappaleessa kuin kuvankin. Ellei ole niin siirrä se samaan kappaleeseen. Napauta oikealla kuvaotsikon kehystä ja valitse Format Text Box | Layout | Advanced .... Lock anchor tekstikappaleeseen kuten kuvan kanssa tehtiin. Kirjoita nyt jotain uutta tekstiä ennen kuvaa. Otsikon ja kuvan pitäisi nyt liikkua tekstin mukana ja pysyä yhdessä.
- Kuvaotsikon voi keskittää tekstilaatikon sisällä valitsemalla sille Kuva-tyyli.
20.3 Tavutus
Halutessasi koko asiakirjaan valitun kielen mukaisen tavutuksen, onnistuu se valinnoilla Page Layout | Page Setup | Hyphenation | Automatic. Paragraph-toimintojen Don't hyphenate -valinnalla voit tyylin sisällä perua tavutuksen halutessasi tai sitten kohdistuen maalattuun alueeseen.
20.4 Otsikoiden muokkaaminen/numerointi ja sisennykset

Voit asettaa eri tasojen otsikoissa otsikointityylin toiseksi esim. siten, että otsikon numeron perään tulee piste . tyylin 1. tai 1.1. tai 1.1.1. (kts. kuva yllä) Tämä onnistuu siten, että laitat ensin otsikkotyyliin jota haluat muokata Automatically Update -asetuksen päälle. Sitten valitse Home-valikon Paragraph -toiminnosta kohta Multilevel List ja sieltä Define New Multilevel List . Tämän jälkeen voit ensimmäiseksi Enter Formatting for Number haluamasi otsikkotyylin esim. 1. (tai jos olet toisen ykköstaso otsikon päällä, laita kuvan mukaan 2.) Tämän jälkeen kohdassa Position voit asettaa sisennykset kuntoon. Paina ensin More>> -painiketta. Sitten kohdassa "Aligned at" voit asettaa numeron sijainnin suhteessa vasempaan marginaaliin. Tekstin sisennyksen voit asettaa kohdissa Text Indent at: ja Add tab stop at. Jälkimmäisessä kohdassa muista klikata myös ko. ominaisuus paälle. Molempiin em. kohtiin tulee sama luku. Kokeile esim. 3,2 cm:lla (kuten allaolevassa kuvassa)

These are the current permissions for this document; please modify if needed. You can always modify these permissions from the manage page.


