Quickstart guide
This is the TIM Reader's Guide, which introduces the basic functions you will need when you start using TIM. You can use the keyboard shortcut CTRL + F (or CMD + F on macOS) to search this Help document.
For more information on using TIM, see the content creator's guide.
The page gives instructions on how to
- log in to TIM
- register a TIM account
- use the basic home page functions
- use the basic document functions
- create programming tasks
- use the edit menu
- search documents
- add comments to documents
- change the style
- use the orange and yellow sidebars
You can watch a video showing the basic TIM functions
1. Non-logged in and logged in user properties
In TIM, you will have access to different features depending on whether you are a logged in user or not. If you are not logged in, you can only view the content on TIM and much of the content on is only visible to a logged in user.
2. Login and registration
Log in at
- Log in to TIM primarily with your Haka ID or alternatively with your TIM account.
- After logging in, you will be taken to the TIM welcome page.
To register
- If you do not have the necessary credentials, please register as a TIM user.
- Click on Register.
- Fill in your e-mail address in the form that appears.
- You will receive a temporary password in the e-mail you have sent.
- Create a new password.
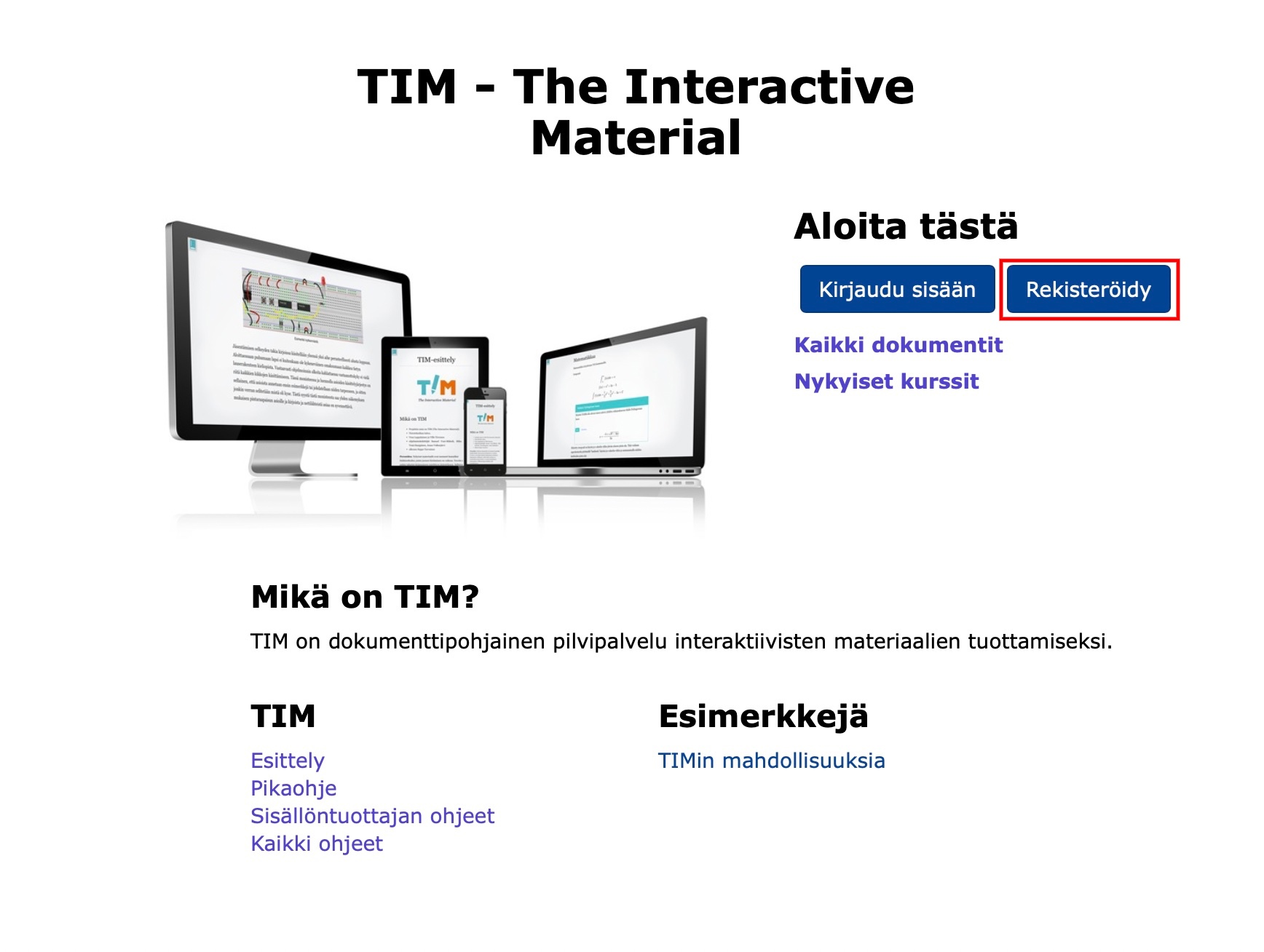
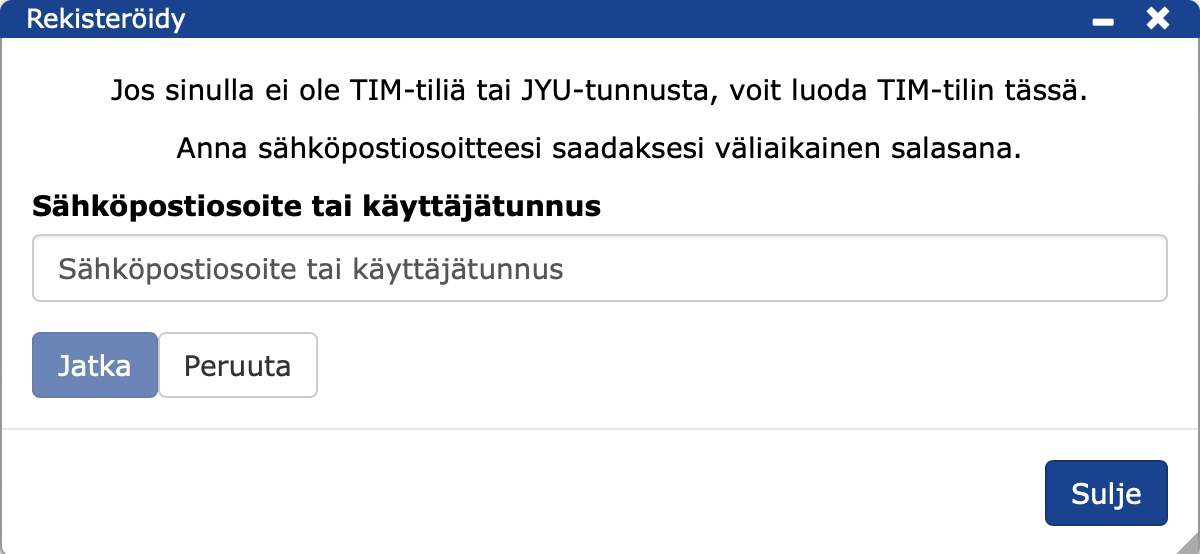
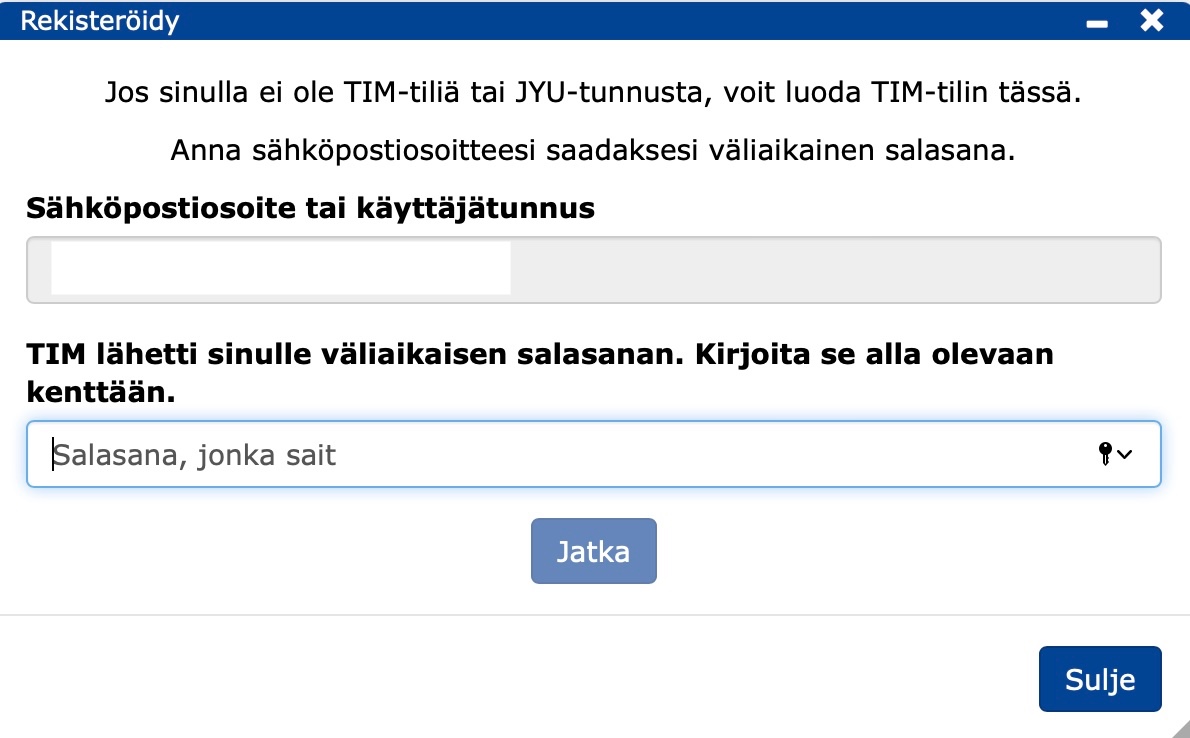
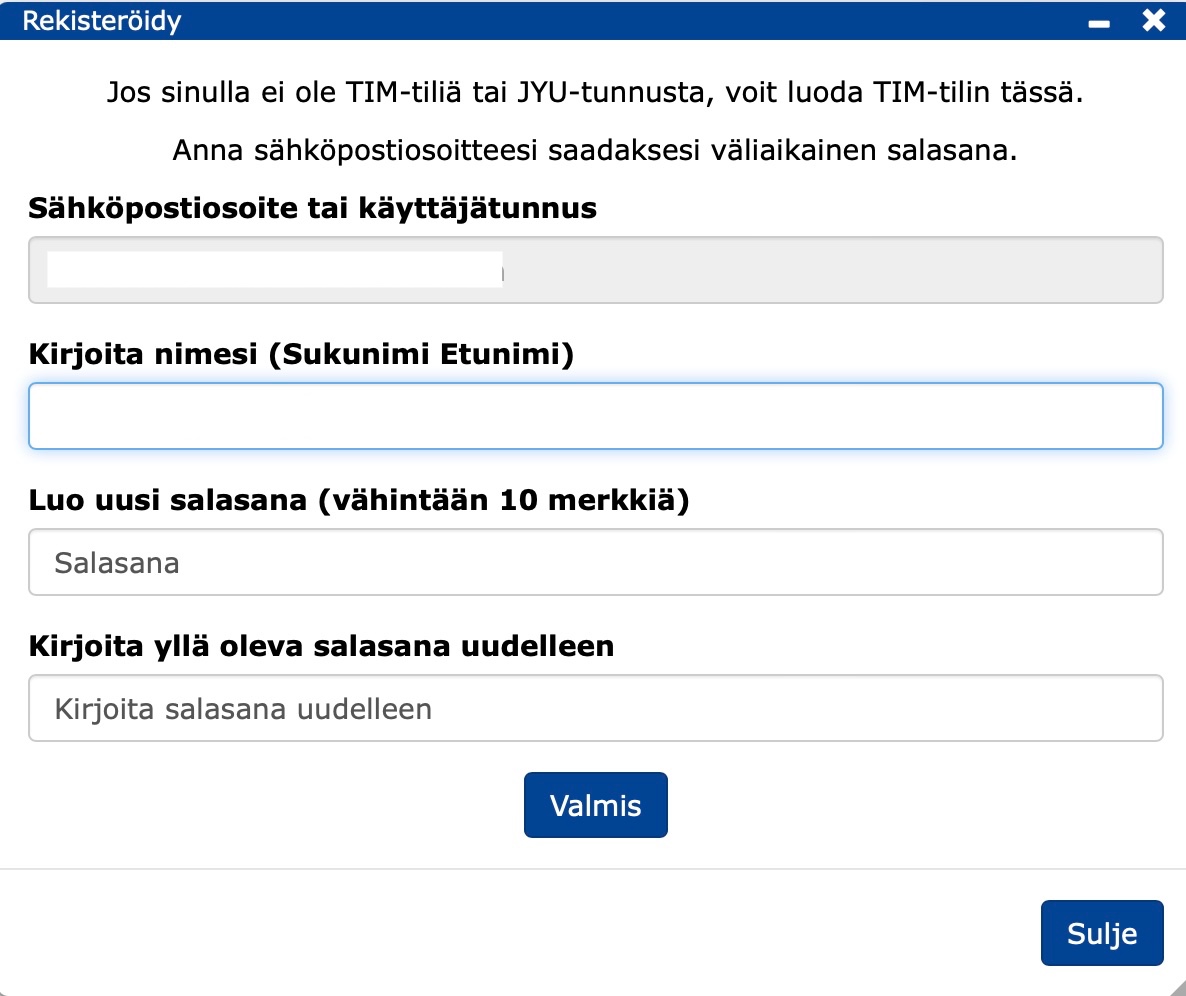
3. Functions on the homepage
After logging in, you will be taken to the TIM homepage, where you will find the following functions.
Basic functions
- By clicking on the arrow to the right of your name, you can select:
- Omat dokumentit / My documents
- Add a user to this session (login to TIM)
- Log out / Log out.
- You can select the language (Finnish/English) under Kieli / Language:
- In TIM, some of the functions are always in English.
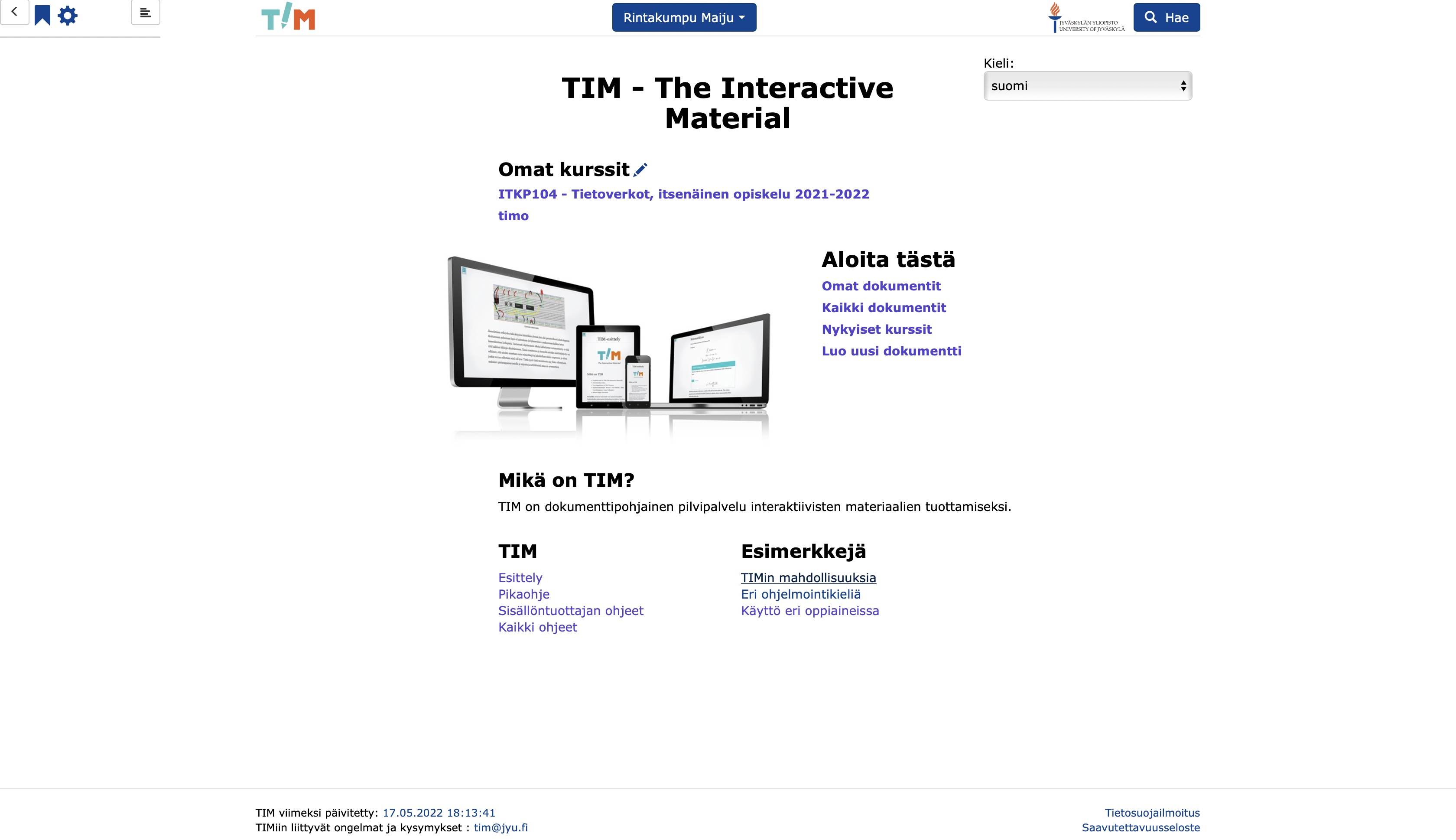
The functions in the top left corner:
- Click on the bookmark to get a list of bookmarks and add a new bookmark.
- Click on the wheel to find different functions depending on the page you are on and the rights you have in TIM.
- The TIM logo
 appears on all TIM pages and clicking on it will take you back to the TIM home page.
appears on all TIM pages and clicking on it will take you back to the TIM home page. 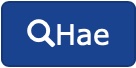 button you will find the search menu.
button you will find the search menu.
UnderMy courses / My courses you can see your current courses, by clicking on the pen you can remove a course from the view or edit the "bookmark".
Get started here / Get started:
My documents / My documents: you will find the documents in your personal folder
All documents / All documents: you will find all the documents in TIM, to which you have rights
Current courses / Availabe courses: you will find the courses currently running on TIM
Create a new document: you can create a new document directly in your own folder tim.jyu.fi/view/users/surname-name/own-document.
You will find links at the bottom of the front page:
- Tim system introduction
- Quick guide
- Content producer's guide
- All guides
4. Functions in the document
TIM document
A TIM document consists of blocks. A block can contain one or more pieces of text or one interactive component (plugin). A block is the smallest unit that can be edited and is associated with the possibility of commenting and marking as read.
In addition to the wheel and the bookmark in the documents, clicking on the three dots ... found in book ![]() .
.
Clicking on the book ![]() will bring up the table of contents for that page.
will bring up the table of contents for that page.
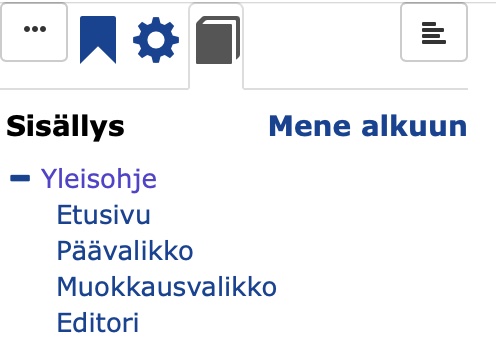
Below the image you will find the bookmarks as on the front page. Create a new bookmark by filling in the field
- Name to enter the name you want to bookmark.
- Folder the folder where you want to save the bookmark. You can leave this section blank if you want to create a new folder
- Link to the page from which you want the bookmark. If you want a link to the page where is located you can leave this field empty as well.
Finally click Save
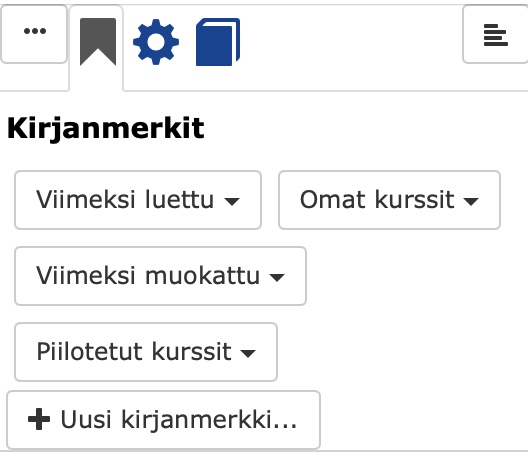
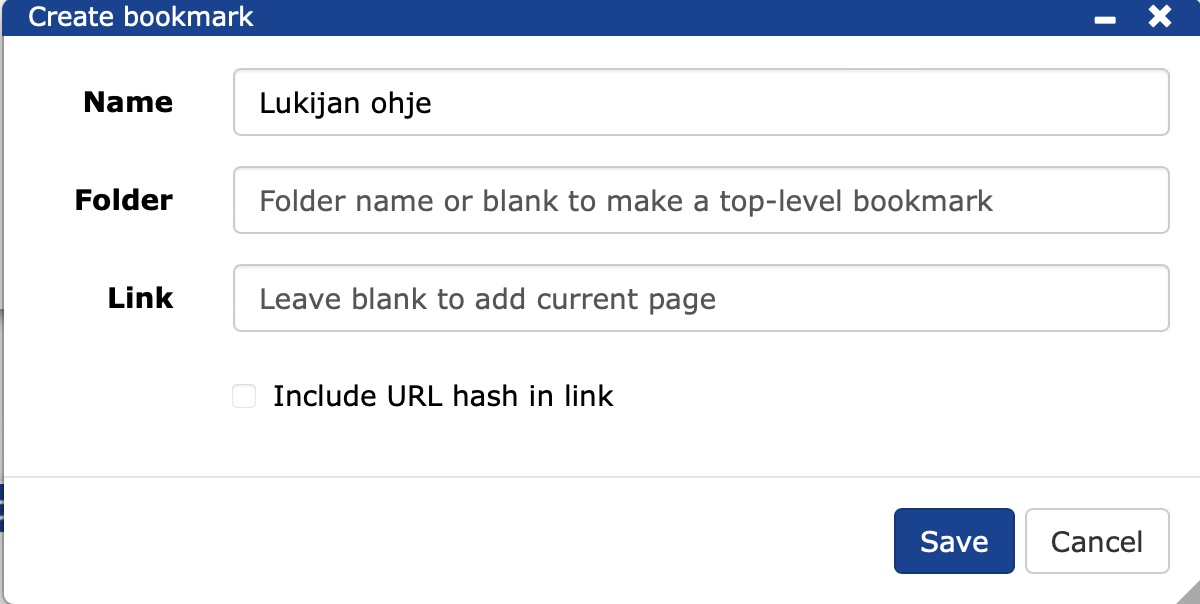
By clicking on the wheel, you will find different functions depending on the page you are on and the rights you have on TIM. Once you are in the document, the wheel will open the functions related to the document.
By clicking on
Quick Start Guide, you will find instructions for basic use of TIM
Content creator instructions, you will find instructions for creating a course, for example
All instructions, you will find all the instructions available on TIM
Customise TIM, to change the settings of TIM
Edit settings, you can change the settings of the page in question
Mark all as read, to remove the orange bars from the page
Print the document, you can download the page as a pdf or LaTeX version
Browser print menu, print the page
Search by tags, you can search for documents using keywords.
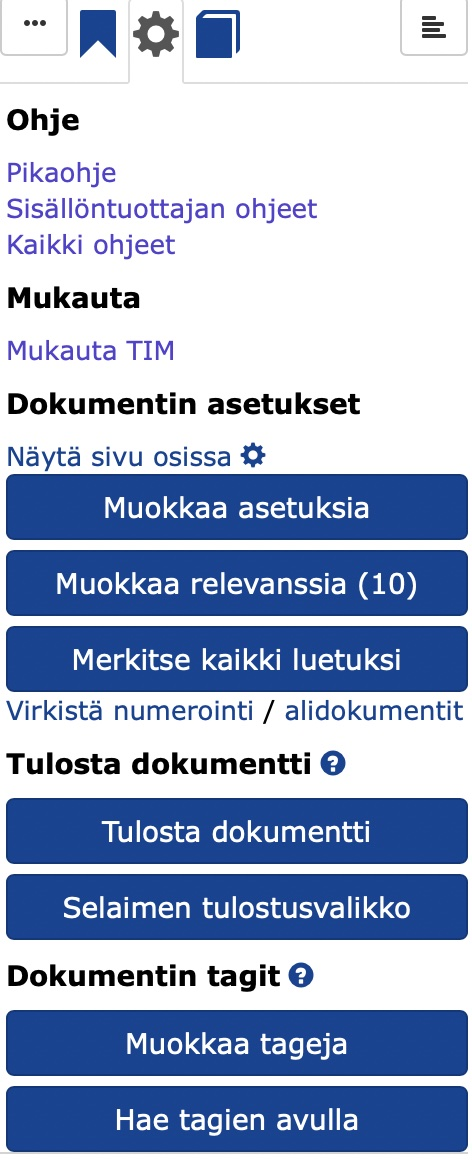
5. Edit menu
Click on a block to display the pencil ![]() on the right side of the block, which opens the edit menu.
on the right side of the block, which opens the edit menu.
Click on
View source to display the source code for that block
Comment/note to open a comment on the block you are in
Follow reference to see if the text in question is quoted from another TIM page. Clicking on it will take you to the original source.
Close menu to close the editing menu
Move menu to left/right moves the edit menu opening to the left/right margin.
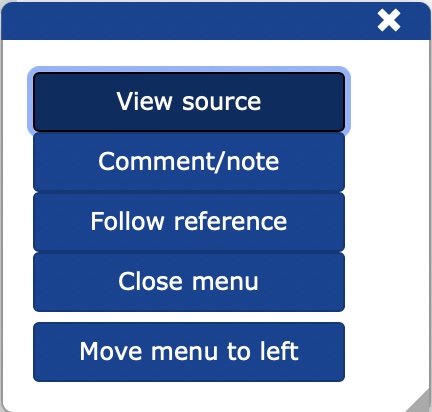
6. The orange and yellow bars of the blocks
An orange or yellow bar is visible on the right-hand side of the blocks. The orange bar indicates a block that you have not yet read, the yellow bar indicates that the block has been modified.
- By clicking on the orange or yellow bar, you can mark a section as read.
- Clicking on
 will mark the document blocks up to the previous header level as read.
will mark the document blocks up to the previous header level as read. - To disable the orange and yellow bars completely, click on the wheel and then Mark all as read.
You can also click the wheel and then Customize TIM and under Other settings select "Mark documents as read on first open" if you want the orange and yellow boxes to be completely disabled for that document. If changes are made to any block in the document, an orange or yellow bar will appear in for that block.

7. Retrieved from
You can apply from TIM
by clicking on
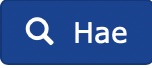 at the top of the document, enter in the search field
at the top of the document, enter in the search fieldTo open an advanced search, click on the three lines
 .
.- By default you should not have any of the following selected
Case sensitive if not selected, it does not matter if you type in upper or lower case letters
Regex allows you to enter search terms using regex
Ignore plugins and settings, the search result will be everything except plugins and settings
Search whole words, you will only get results with your search term in the exact same format
Search owned documents, find documents for which you have owner rights
Open new window for each search, open a new window for each search.
- By default you should not have any of the following selected
click to enlarge
 .
. 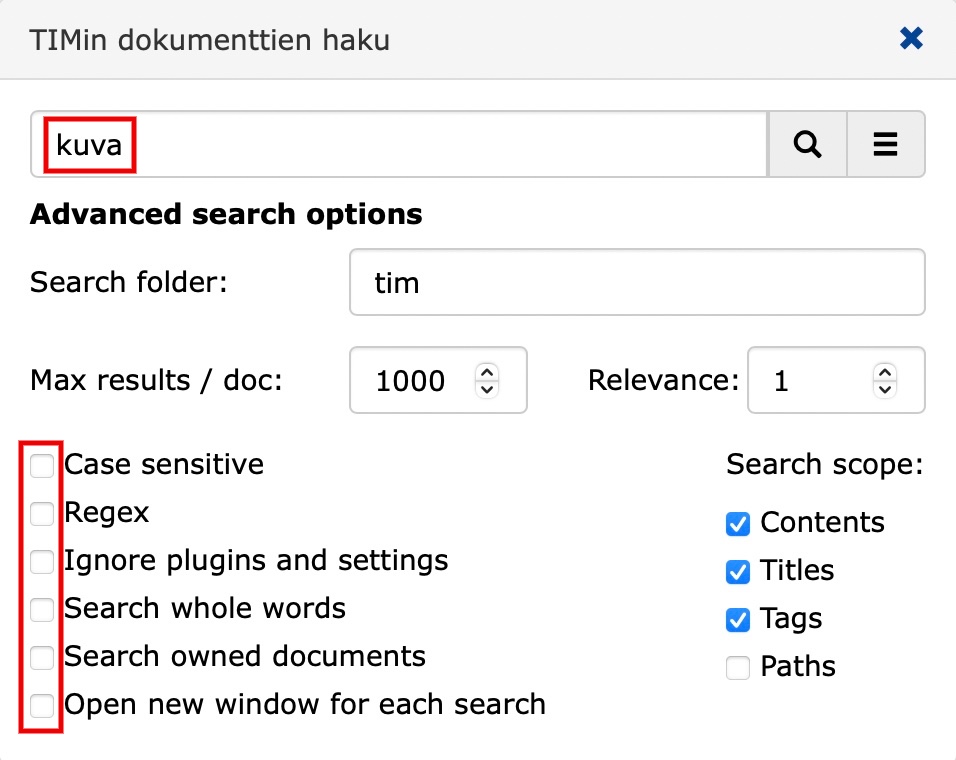
If you want more than one word in the search, Regex must be checked in the advanced options:
- By separating search words with a vertical line
kissa|koira, you can search for results with either cat or dog - By typing
kissa.*istuuyou can search for results with cat in any form followed by the word sit
Advanced search features
Search folder tells you which folders to search for information in.
Max results/doc: tells you the maximum number of results
Relevance shows results with relevance greater than or equal to the selected relevance.
You can also choose whether to search for results
- Contents for all TIM content
- Tit les for headers
- Tags for tags
- Paths for file paths.
8. Comment
Comment on the content of a block:
- click on the edit menu
 and select Comment/note
and select Comment/note
- if you have moved the edit menu to the left side of the block, click on the block, which will have the letter C (Comment) on the right side, click on the letter C
- enter your comment in the Add comment form
- select whether the comment will be shown to everyone - Everyone or just you - Just me
- save the comment by clicking on the button Save.
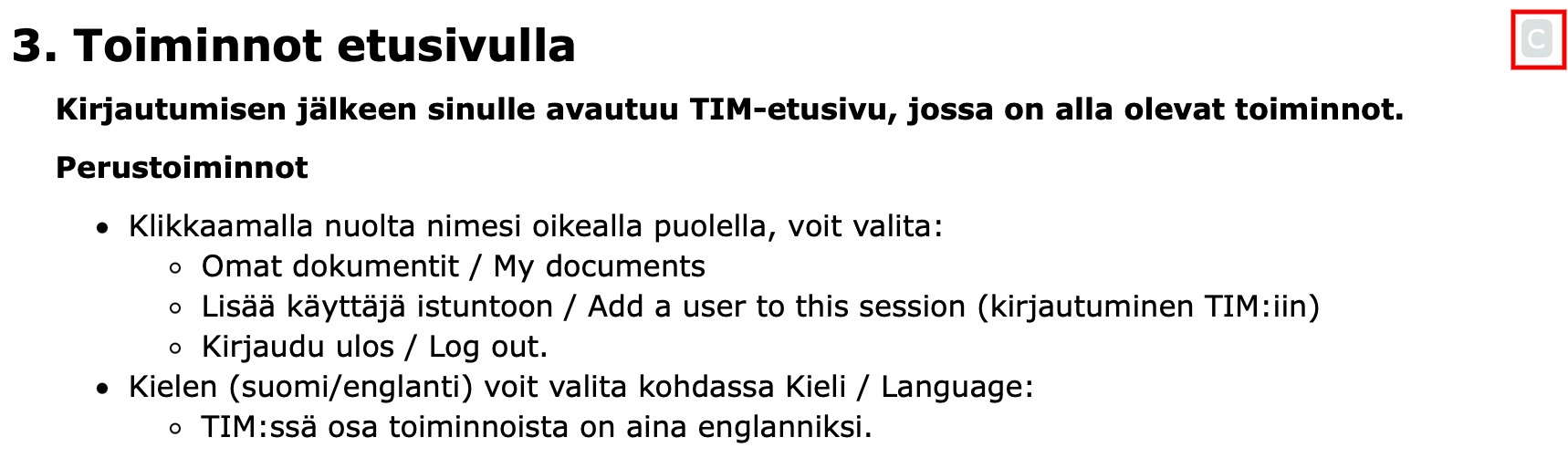
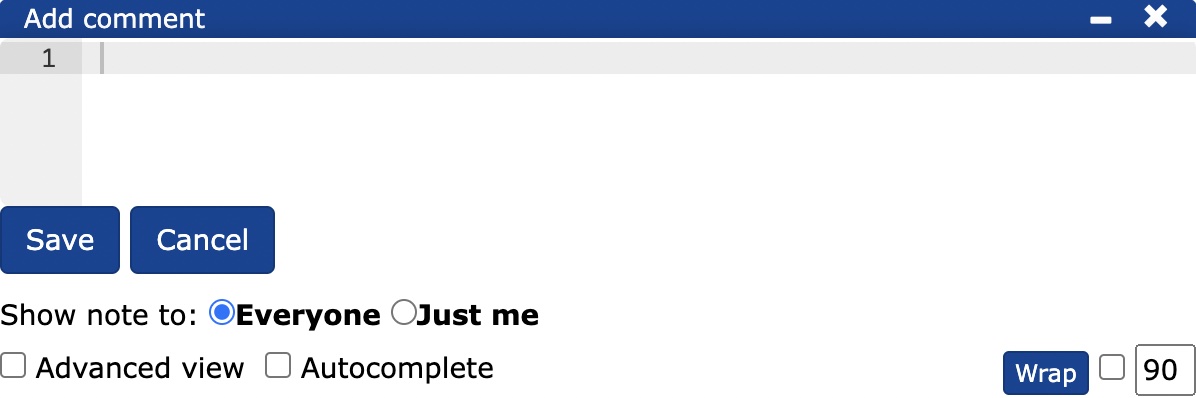
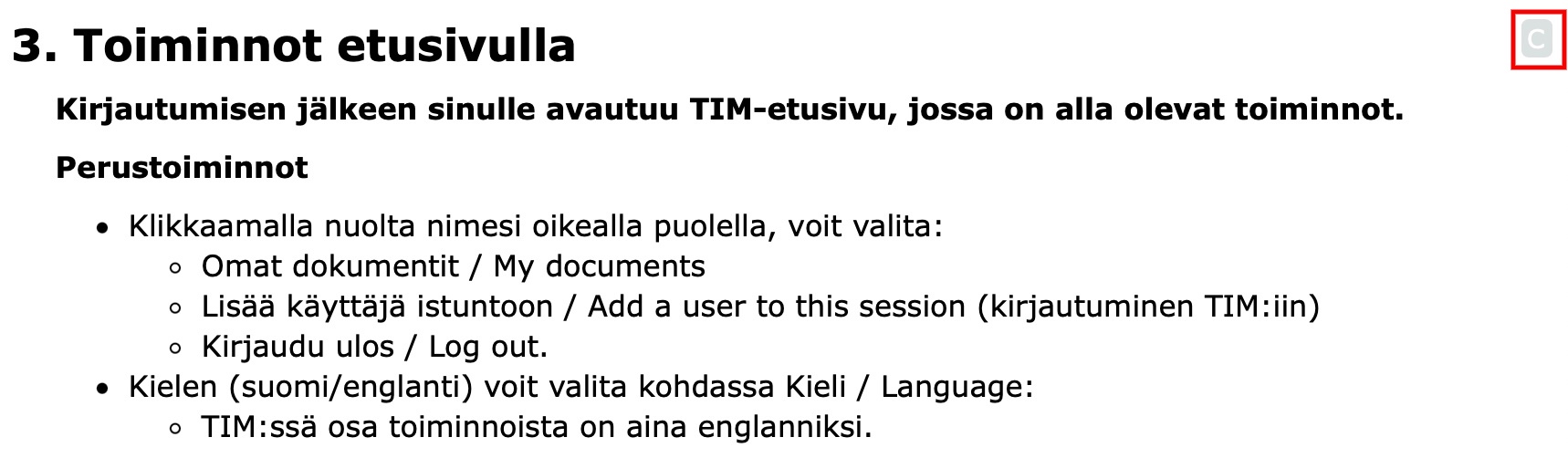
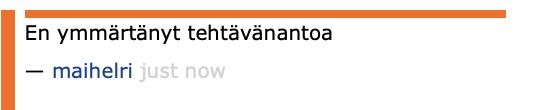
8.1 Replying to a comment
You can reply to a comment by adding your own comment. 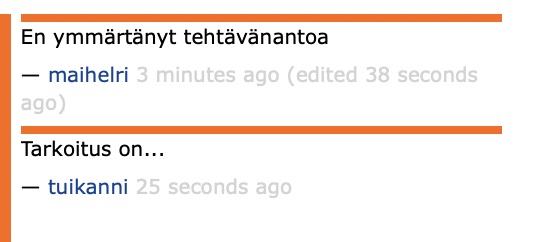
Alternatively, you can click on the comment to open it, and with the Advanced view function enabled, you can reply to the comment by selecting Style -> Color ->Answer from the navigation bar. The reply will now be displayed in blue.
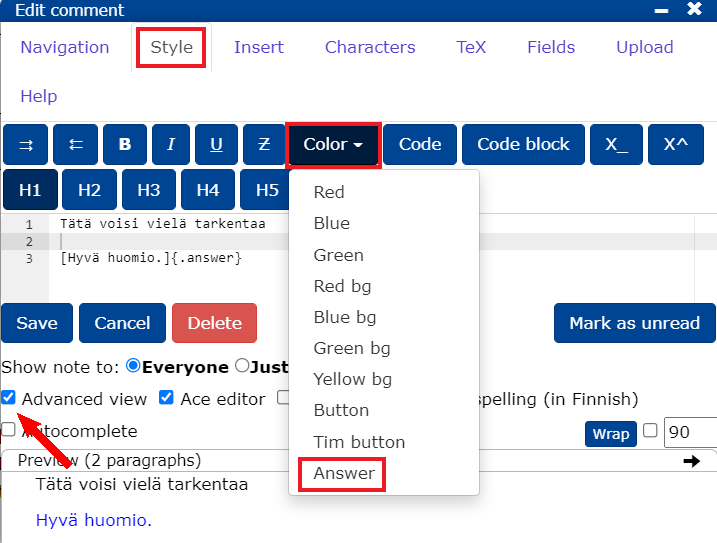
8.2 Deleting a comment
To delete a comment, simply delete the text and click on Save.
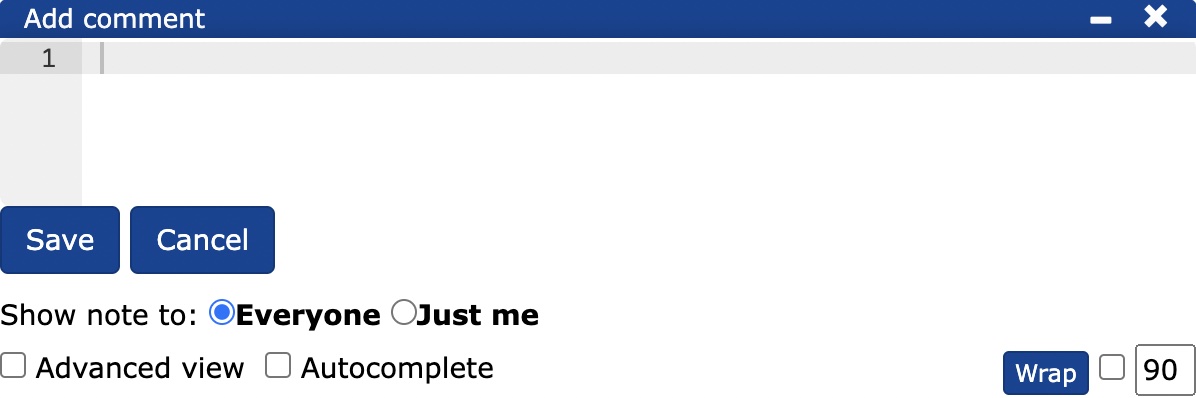
Or, with Advanced view enabled, open the comment and by clicking  .
.
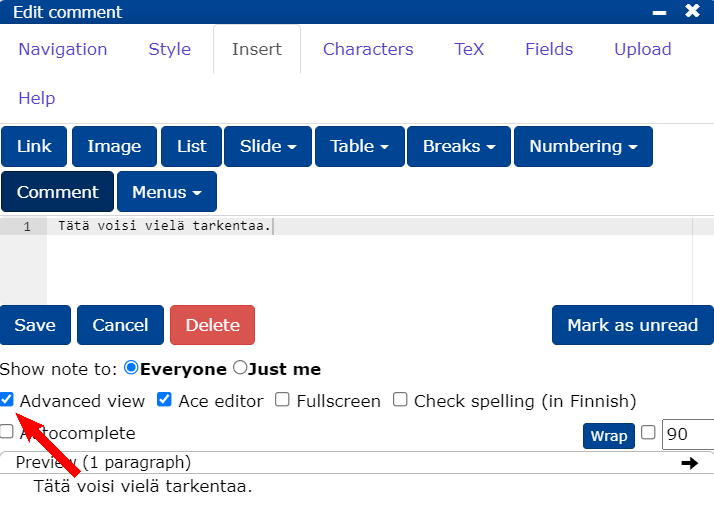
9. Using the programming block
The TIM uses programming blocks to practice programming . When performing tasks, the Highlight/Table button displays/hides the line numbers. Highlight also highlights the code with colours.
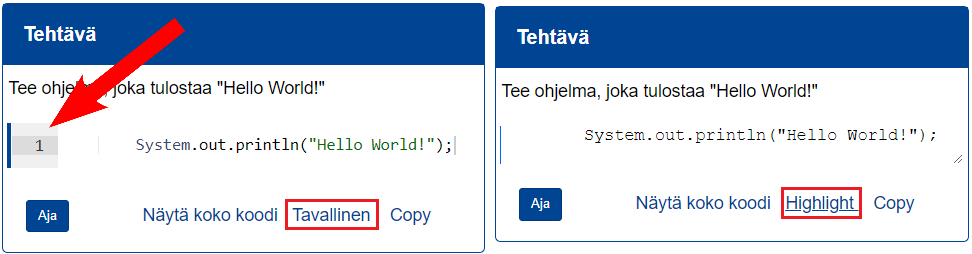
The Start button returns the task to the way it was at the beginning.
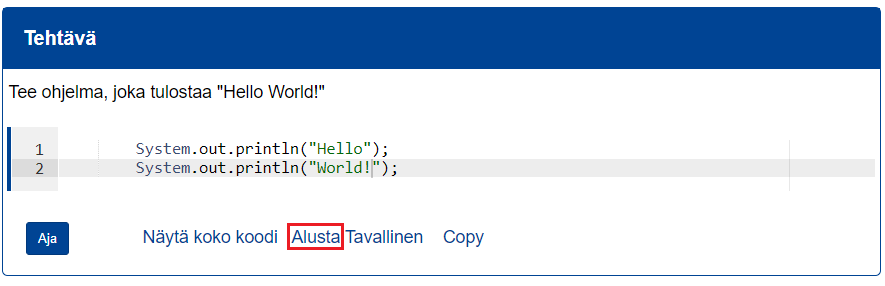
The Show full code button displays the full program code for the block in question .
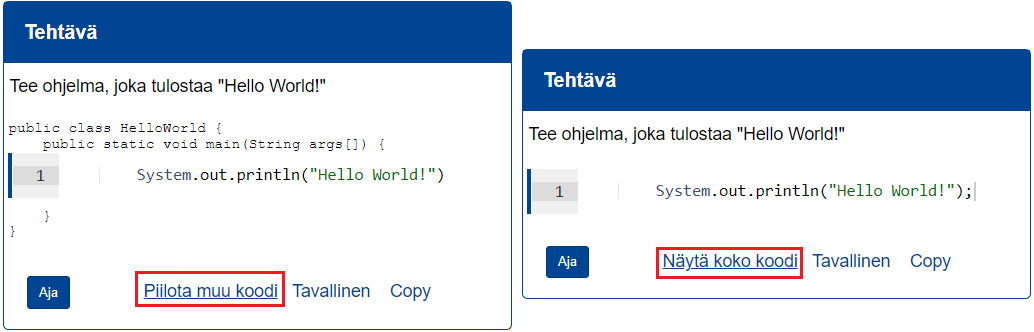
10. Style change
You can change styles in TIM:
- click on the wheel -> Customize TIM
- click on
Tyylit->Saatavilla olevat tyylit - select the option(s) you want
- click on Add to Selected Styles.
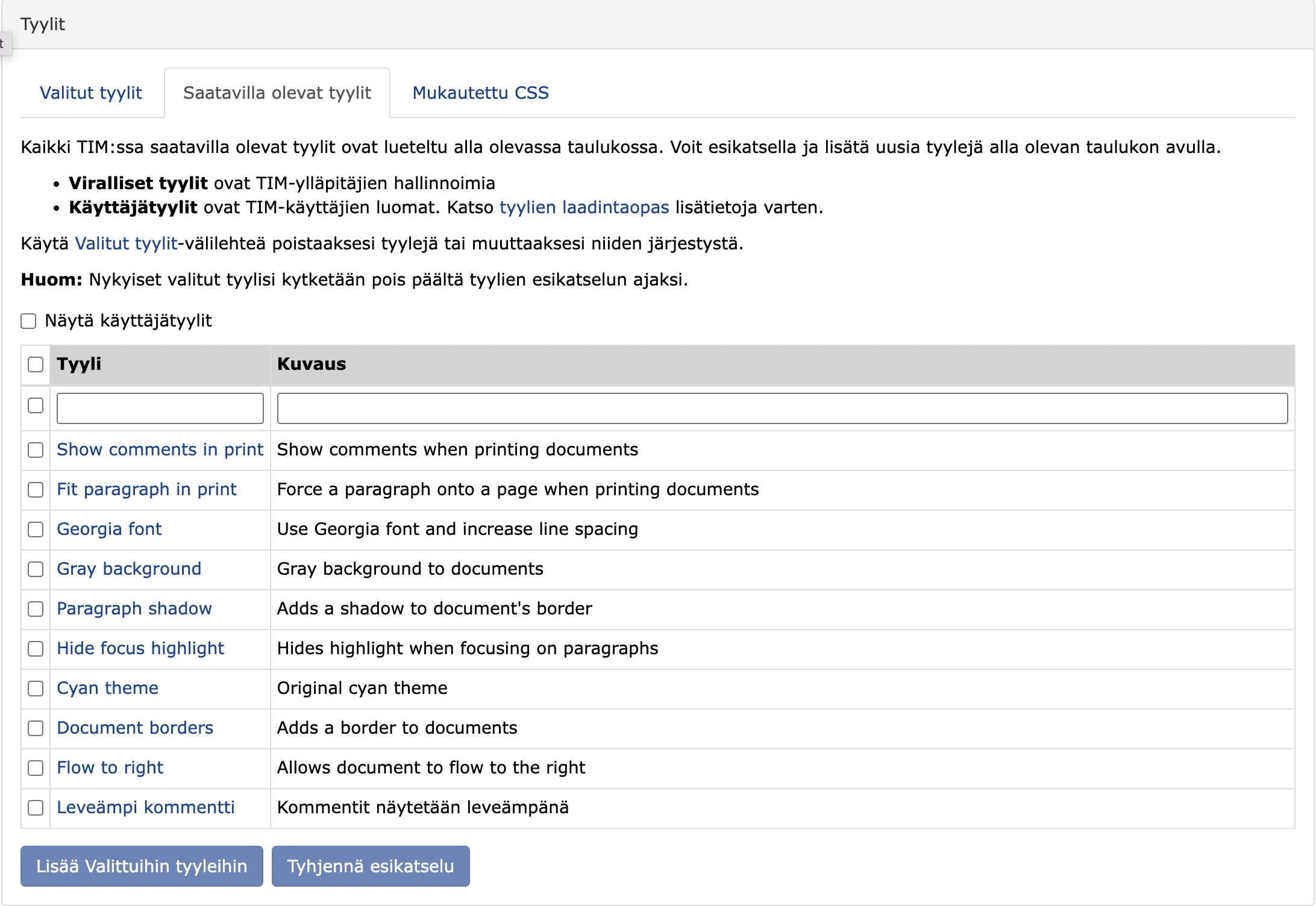
You can deactivate a style:
- Select the Selected Styles tab
- Click on the trash can
 .
.
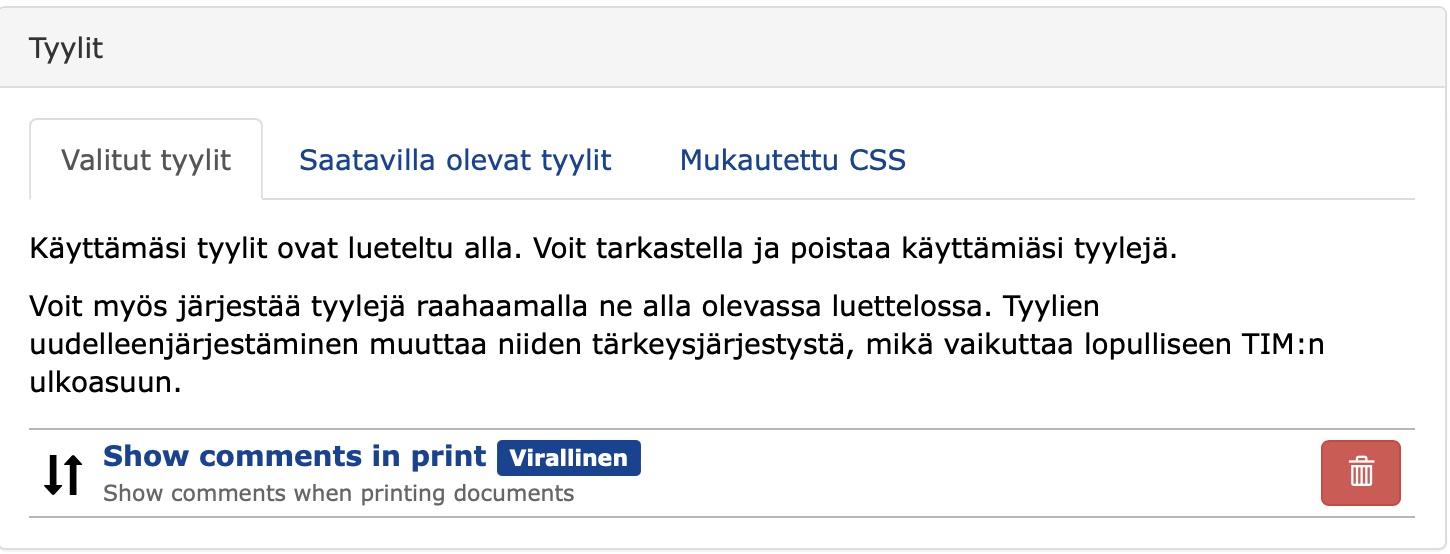
11. Changing your personal data and deleting your account
You can change your details on TIM
- click on the wheel -> Customise TIM
- change your details
Tilisi tiedot - click on Save changes
- you can add a new contact -> Add a new contact.
If you want to delete your account, click 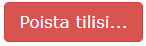
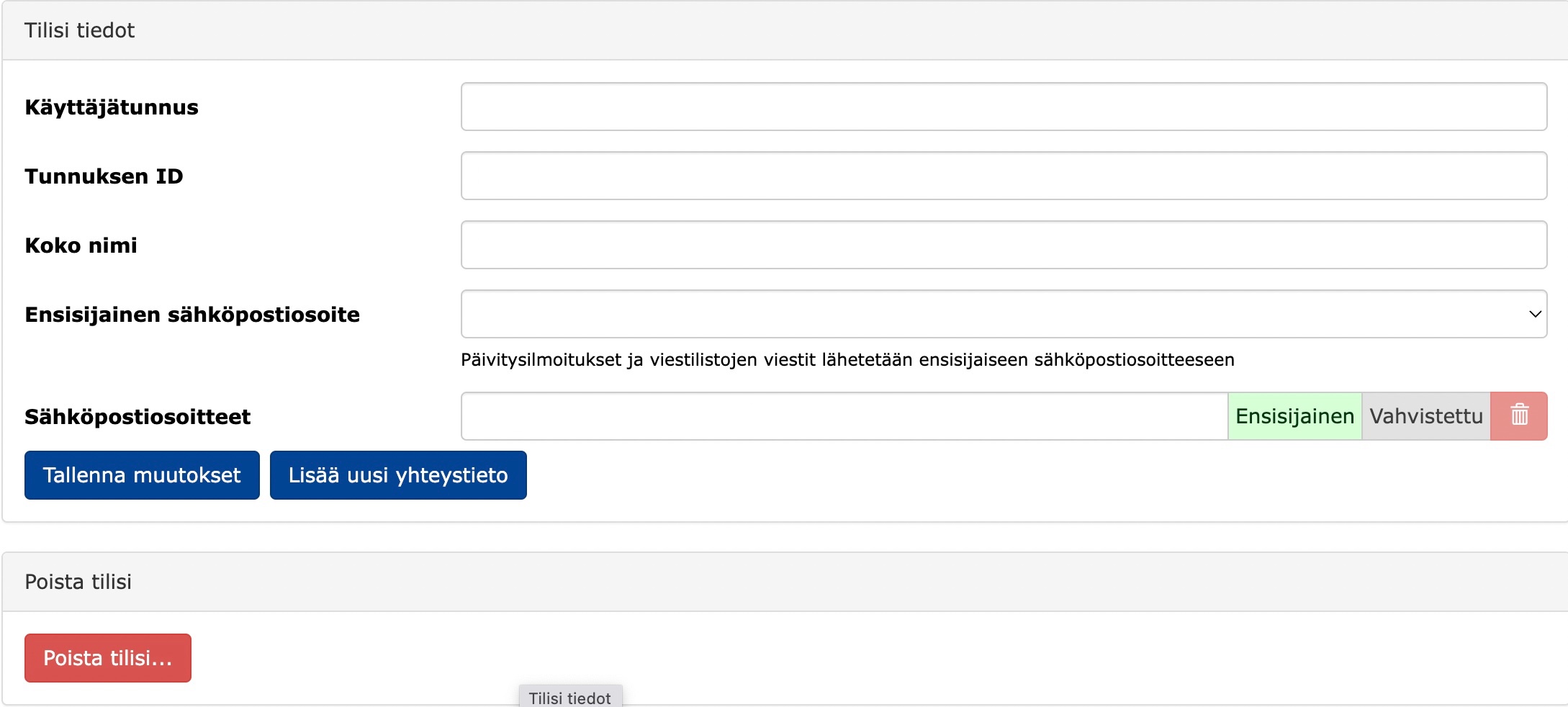
More guidance
These are the current permissions for this document; please modify if needed. You can always modify these permissions from the manage page.